User guide for Advanced Renamer
This is the complete user guide for Advanced Renamer in a single page format for easy printing and export to PDF. To view the user guide in a more structured format, please use this link: https://www.advancedrenamer.com/user_guide.
Learn how to use Advanced Renamer
Welcome to the Advanced Renamer user guide! Whether you're new to the program or looking to master its more advanced features, this guide will help you get started and grow your skills. Each section includes step-by-step instructions and practical examples to make file renaming fast and easy. If you're just getting started, we recommend beginning with a basic tutorial to learn the core methods. From there, you can explore more powerful tools like GPS tagging, regular expressions, and custom scripts.
Getting started
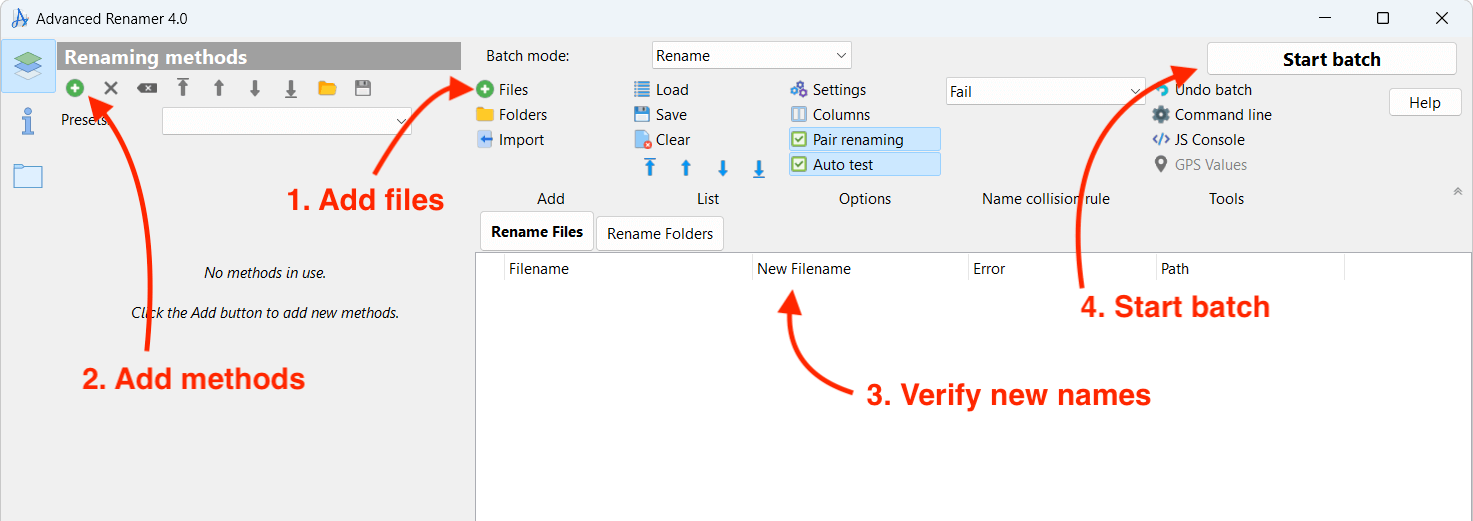
Here are some easy steps on how to get started renaming files in Advanced Renamer.
Step 1: Add files
The first thing you want to do is to add the files you want to rename. You can do so by clicking the Add button
highlighted in the screenshot, or you can drag and drop files from Windows Explorer to Advanced Renamer.
If you add a folder, all the files contained in the folder will be added to the list.
Note, you can also rename folders with Advanced Renamer. To do so, click the "Rename Folders" tab above the item list.
Step 2: Add methods
The methods are used to define the rules used for the batch rename. You can add methods by clicking the Add button in the left part of the window.
There are various methods depending on the way you want to rename your files. You can read more about the different methods in the Methods section.
You can also add methods by clicking the method name in the toolbar in the bottom of the method panel.
Step 3: Verify new names
When the files are added and the methods have been setup, you can verify the new names in the column called "New Filename".
It is good practice to always check the result of the batch, before actually renaming the files. If you are not satisfied by the displayed result,
you can update the configuration of the methods to give you the desired result. The column og new names will update automatically.
Step 4: Start batch
When ready, you can perform the batch rename by clicking the Start Batch button in the top of the window.
A new window will appear where you can click the Start button to start the batch.
You can also use the F9 keyboard shortcut to start the batch.
If there are mistakes you didn't catch before starting the batch, you can revert the whole batch by using the Undo Window.
Advanced Renamer can do a lot more than just renaming files. You can also move and copy files and folders. Batch modes.
You can use tags to add metadata to the file names. Tags.
For more advanced uses, you can use regular expressions and scripting in your batch configuration. Regular expresions - Script Method.
How to
The software can be very advanced and some tasks might be difficult to figure out how to do. Below you will find common examples that might help you out.
How to add prefix or surfix to filename
How to add a random number in front of existing name
How to add sequential number
How to change existing numbers
How to copy or move files to different folder
How to correct file extension
How to clean up filenames of download files
How to use image metadata in filename
How to use GPS location in filename
How to make filenames web safe
How to make new names with scripting
How to strip accents and special characters
How to replace all underscores with spaces
How to translate words in a filename to a different language
How to add prefix or surfix to filename
Case: Add a prefix to all files in a folder, so that they all start with the same description.
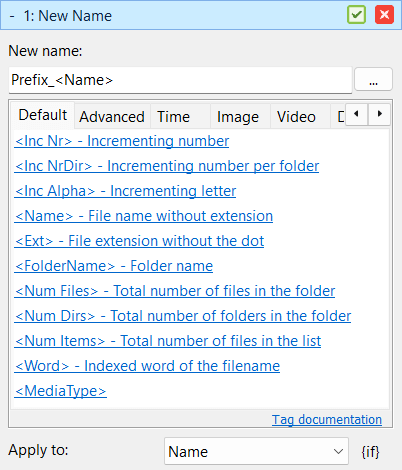
Do the following:
- Add the files to the list.
- If there are methods in the method list click the Clear Methods toolbar button.
- Add New Name method and configure like this:
- New name:
Prefix_<Name> - Apply To: Name Set Prefix to what you want to add, e.g. "MyPrefix_"
- Verify the names in the list and click Start Batch.
If you want to add a surfix instead of a prefix, you can do so by using the same method but changing the New name to something like <Name>_MySurfix.
How to add a random number in front of existing name
Case: I want to randomize the sorting of filenames. I will do so by adding a random number to the front of every filename.
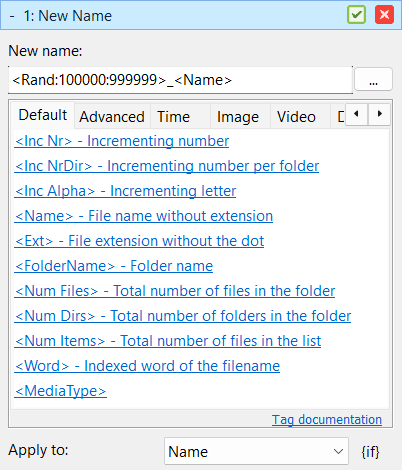
Do the following:
- Add the files to the list.
- If there are methods in the method list click the Clear Methods toolbar button.
- Add New Name method and configure like this:
- New name:
<Rand:100000:999999>_<Name> - Apply To: Name
- Verify the names in the list and click Start Batch.
How to add sequential number
Case: Add a sequential number to the beginning of each file in the list.
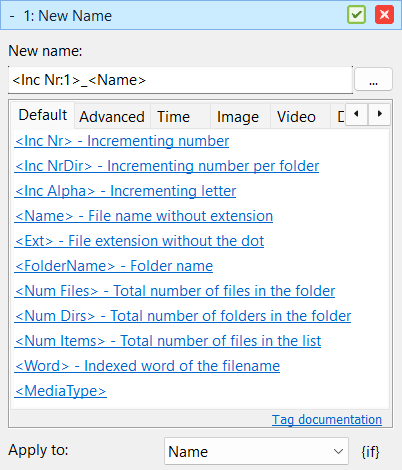
Do the following:
- Add the files to the list.
- If there are methods in the method list click the Clear Methods toolbar button.
- Add New Name method and configure like this
- New name:
<Inc Nr:1>_<Name> - Apply To: Name
- Verify the names in the list and click Start Batch.
The number of zeros in the incrementing number can be changed by adding zeros to the number after the colon. For example, <Inc Nr:001> will produce a number with a minimum length of 3.
How to change existing numbers
Case: Change an existing number in the filename to a new number, either from a new starting point or relative to the existing number.
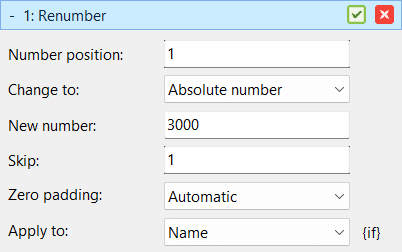
If your files contain numbers that are out of order or formatted inconsistently, the Renumber method in Advanced Renamer can help. It detects numbers in filenames and replaces them with new values—either from a specific starting point or by adjusting them relative to the original number.
Here is how to do it:
- Add the files to the list.
- If there are methods in the method list, click the Clear Methods toolbar button.
- Add the Renumber method and configure it as follows:
-
Number position: If the file has multiple numbers, select the one you want to change, otherwise use
- Absolute: Replaces existing numbers with a new sequence starting from a chosen number.
- Relative: Adjusts the existing number by adding or subtracting a specified value
- Automatic: Automatically pads the number with zeros based on the length of the existing number and the number of items in the list.
- Manual: Pads the number with a fixed number of zeros. Enter the number of zeros in the field.
- No padding: No extra zeros applied.
1.
Change to: Set to one of the following:
Zero padding: Can have one of three values:
- Verify the names in the list and click Start Batch.
To keep the same number but only change zero padding, choose Relative mode, set the value to
0, and adjust the Zero padding setting.
How to copy or move files to different folder
Case: I want to copy or move files and want to use metadata information to construct the new folder structure
This is how you setup the program to copy or move files:
- Add the files to the list.
- If there are methods in the method list click the Clear Methods toolbar button.
- Set the Batch Mode to "Copy" or "Move" in the of the window. When batch mode is changed to copy or move, the field "Output folder" appears
-
Set the "Output folder" to the folder where you want to move or copy the files. You can use tags to dynamically generate subfolders. For example:
C:\Sorted\<Img Year>\<Img Month>- organizes images files by year and month
D:\Music\<Album>- places music files into folders named after their album
- Verify the output paths in the list and click Start Batch. There should be a column called "New Path". If not visible, click the Columns button in the menu.

How to correct file extension
Case: I want to change the file extensions of a batch of wrongly named files.
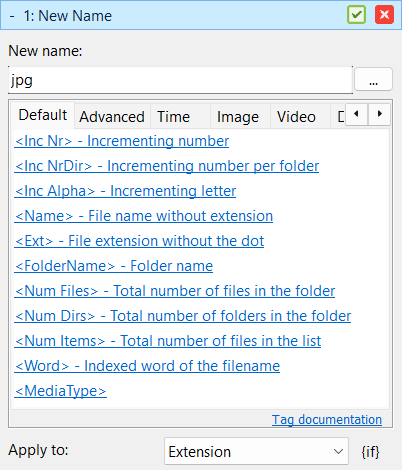
A file extension is the part of a filename after the last dot, such as .jpg, .txt, or .mp4. It tells the operating system what type of file it is and which program should open it.
There are several practical reasons to change file extensions, like to correct wrong extensions, such as .txt mistakenly added to an image or to standardize extensions (e.g. .jpeg to .jpg)
Note: Changing a file's extension does not convert its format. For example, renaming a .txt file to .jpg does not turn it into an image. The same goes for converting between image formats like .png to .jpg. The file's content remains unchanged, and it may not open correctly if the extension does not match the actual file type.
This is how you change file extensions in Advanced Renamer:
- Add the files to the list.
- If there are methods in the method list, click the Clear Methods toolbar
- Add the New Name method and configure it like this:
- New name:
jpg - Apply To: Extension
- Verify the names in the list and click Start Batch.
By default, both Windows and macOS hide file extensions in their file managers. This means you might not see the part of the filename after the dot (like .jpg, .txt, or .mp4). To accurately rename or change file extensions, it’s helpful to make them visible:
- On Windows:
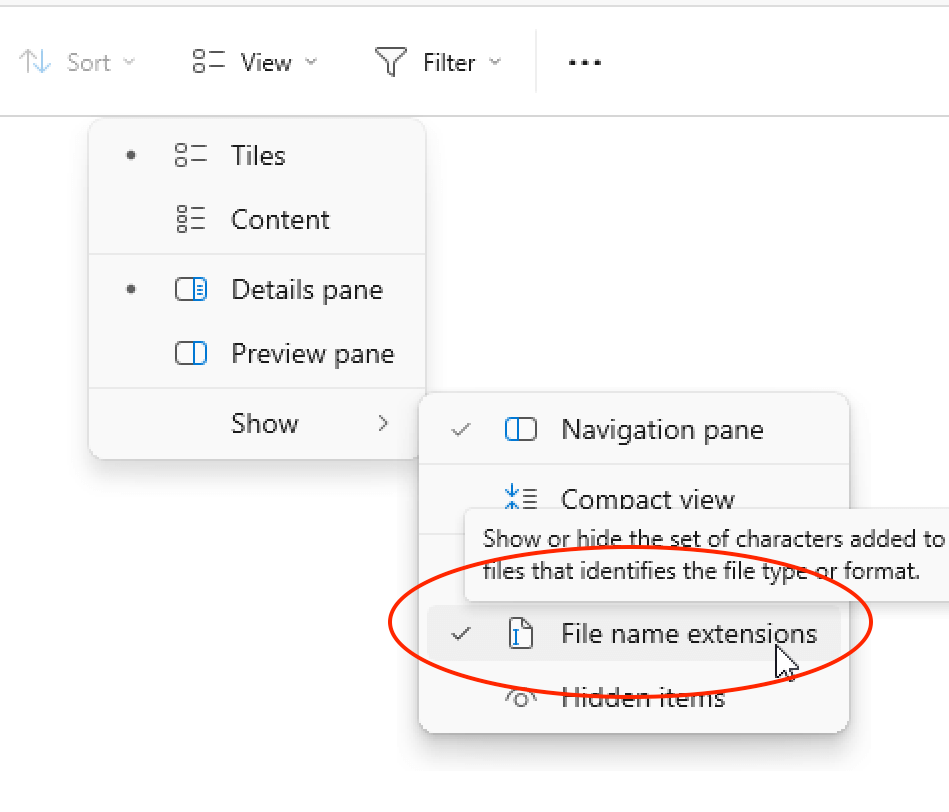
- Open ny folder in File Explorer.
- Click on View in the toolbar.
- Select Show > File name extensions.
- On macOS:
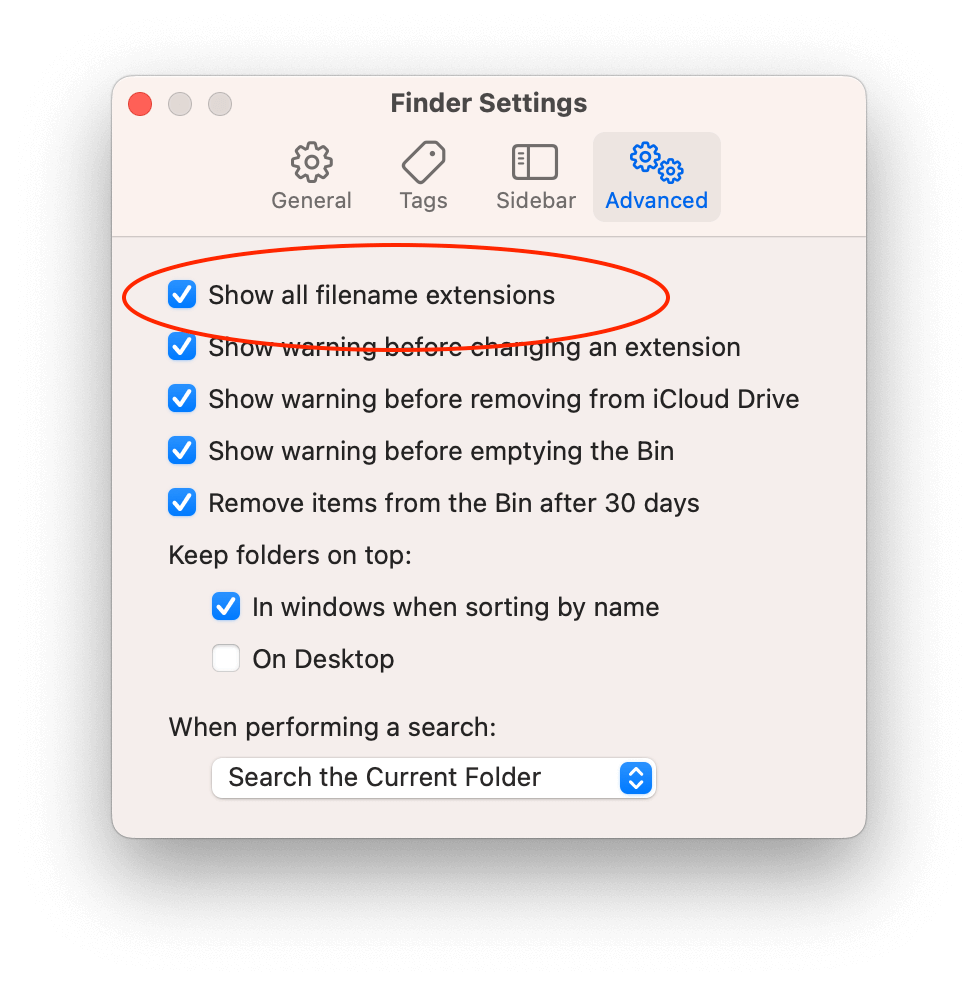
- Open Finder.
- In the menu bar, click Finder > Settings (or Preferences on older versions).
- Go to the Advanced tab.
- Check the box that says "Show all filename extensions."
How to clean up filenames of download files
Case: I have downloaded a bunch of files from the internet, but all the spaces are _ and all the files ends with an unwanted suffix. The file name could be something like the_x_tv_show_cooltvstation.avi.
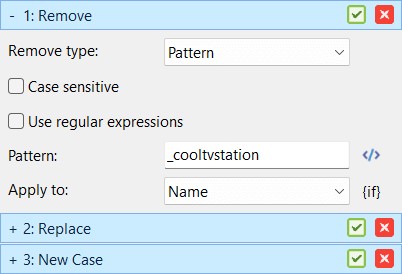
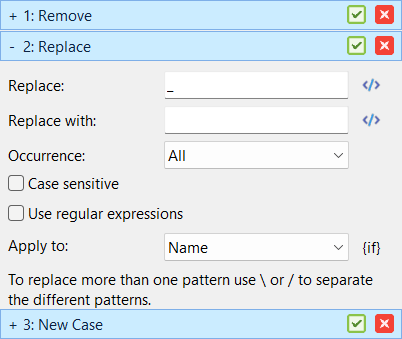
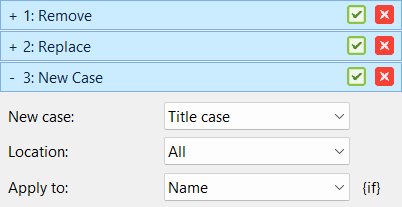
We need to use three methods to do the following:
- Remove cooltvstation from the files.
- Replace underscores with spaces.
- Make the first letter in every word upper case.
Do the following:
- Add the files to the list.
- If there are methods in the method list click the Clear Methods toolbar button.
- Add Remove method and configure it like this:
- Remove type: Pattern
- Pattern:
_cooltvstation - Apply To: Name
- Add Replace method and configure it like this:
- Replace:
_ - Replace with:
- Occurrence: All
- Apply To: Name
- Add New Case method and configure like this:
- New case: Title case
- Location: All
- Apply To: Name
- Verify the names in the list and click Start Batch.
What we did here was to use more than one method at the same time to produce the desired result. When using more than one method you should make sure they are applied in the correct order. You can move the methods up and down to change the order in which they are run.
How to use image metadata in filename
Case: I have taken a bunch of pictures with my camera and want to change the file names from something like DSCF3028.jpg to something more useful with the date and time the picture was taken in the file name of the picture.
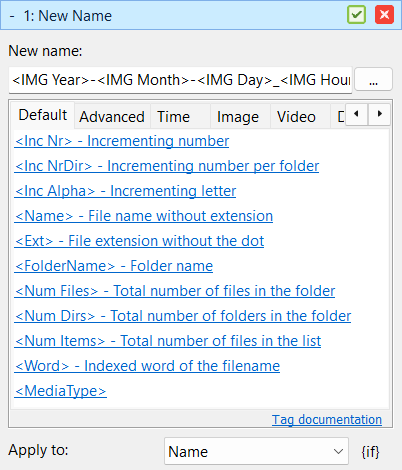
Most digital cameras store information about the picture directly in the file when it is taken. Advanced Renamer can use this information to give the file a name with the date and time the picture was taken.
Do the following:
- Add the files to the list.
- If there is methods in the list click the Clear Methods toolbar button.
- Add New Name method and configure like this:
- New name:
<IMG Year>-<IMG Month>-<IMG Day>_<IMG Hour>-<IMG Min>-<IMG Sec> - Apply To: Name
- Verify the names in the list and click Start Batch.
Tips: If you have taken more than one picture within a second this will not work because more than one file will get the same name. To make it work you need to change the Name Collision Rule to Append Incrementing Number or Append Img Subsec.
How to use GPS location in filename
Case: Use GPS based tags to add location information describing where the picture was taken
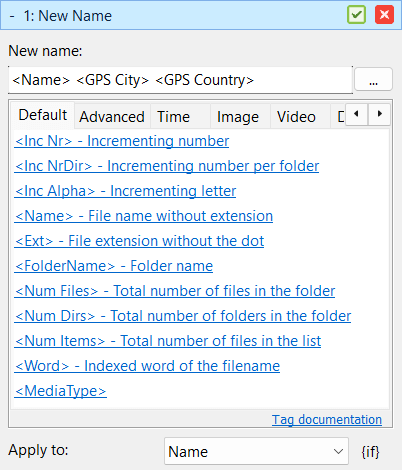
Advanced Renamer supports GPS-based tags that allow you to rename files using location information embedded in photo metadata. This is especially useful for organizing photos based on where they were taken.
Many modern cameras and smartphones embed GPS coordinates (latitude and longitude) in the EXIF metadata of image files. Advanced Renamer can convert these coordinates into human-readable location names using tags such as:
<GPS Lat> - The GPS latitude coordinate<GPS Lng> - The GPS longitude coordinate<GPS City> - The city or town where the photo was taken<GPS Country> - The country name<GPS State> - The state or region (where available)This is how you add GPS location information to your file names:
- Add the files to the list. The files must have GPS information embedded. This is often the case for photos and videos taken from a smartphone.
- If there are methods in the method list click the Clear Methods toolbar button.
- Add the New Name method and configure it like this:
- New name:
<Name> <GPS City> <GPS Country> - Apply To: Name
- Verify the names in the list and click Start Batch.
If this doesn't work, make sure your image or video files have proper GPS metadata embedded. You can check this by using the item details panel and look for fields like "GPS Latitude" and "GPS Longitude". If these fields are not present, the files may not have GPS data available.
Also make sure you are connected to the internet and that Advanced Renamer isn't blocked by a firewall.
How to make filenames web safe
Case: I want to upload some files to a webserver, but I want all the files to be clean and web safe.
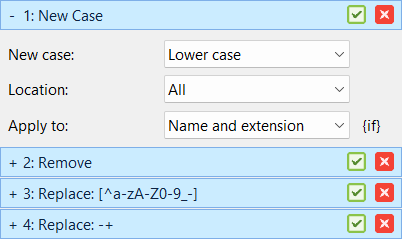
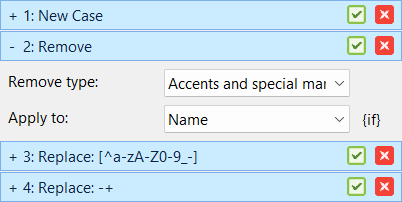
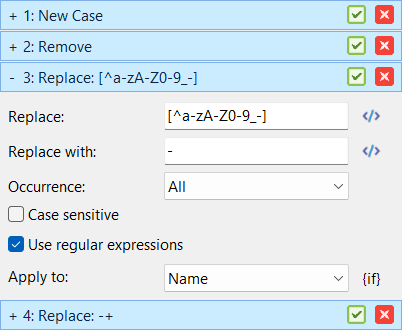
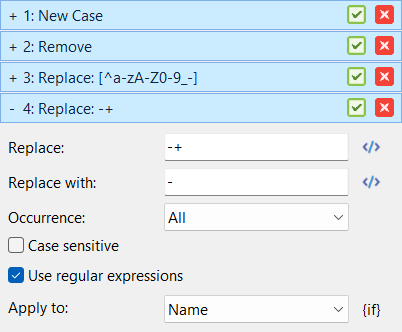
We need to use four methods to do the following:
- Make everything lowercase.
- Remove diacritics.
- Replace non-word character with - (dash).
- Replace any repeating dashes with a single dash.
Do the following:
- Add the files to the list.
- If there are methods in the method list click the Clear Methods toolbar button.
- Add New Case method and configure like this:
- New case: Lower case
- Location: All
- Apply To: Name and extension
- Add Remove method and configure like this:
- Remove type: Accents and special marks
- Apply To: Name
- Add Replace method and configure like this:
- Replace:
[^a-zA-Z0-9_-] - Replace with:
- - Occurrence: All
- Use regular expressions: Checked
- Apply To: Name
- Add Replace method again, but this time use this configuration:
- Replace:
-+ - Replace with:
- - Occurrence: All
- Use regular expressions: Checked
- Apply To: Name
- Verify the names in the list and click Start Batch.
How to make new names with scripting
I often get various questions at the forum for how to use the program and how to configure it for various tasks. Sometimes the particular task is so complex and so specialized that the batch methods supplied with Advanced Renamer cannot help the user. This is why I added JavaScript support to the program and in the next paragraphs I will show you how it works.
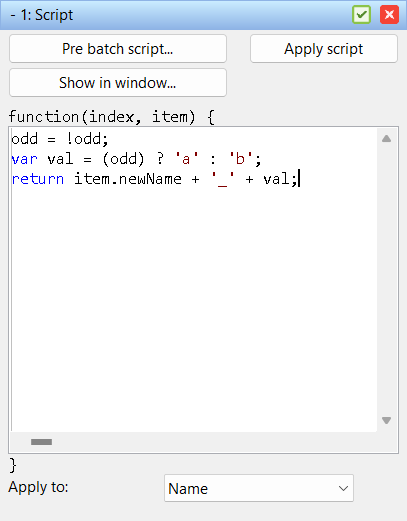 I will base my example on a simple task. Imagine we have a lot of files where we want all odd files to end with A and all even to end with B. The files could have names like this:
I will base my example on a simple task. Imagine we have a lot of files where we want all odd files to end with A and all even to end with B. The files could have names like this:
img2001.jpg
img2002.jpg
img2003.jpg
img2004.jpg
img2005.jpg
img2006.jpg
We want the resulting filenames to end up like this:
img2001_A.jpg
img2002_B.jpg
img2003_A.jpg
img2004_B.jpg
img2005_A.jpg
img2006_B.jpg
First add the files to Advanced Renamer. Then add the Script method to the method panel. Make sure this is the only method in the panel. In the script editor we can create the script needed for producing the new filenames. The script is executed once for each item in the list. The input parameter item contains the item from the list and its many properties. Typing item and hitting dot will show a list of properties on the item object.
Before creating the actual script we need to setup a global variable. This is done by clicking the Pre Batch Script button. A window displaying a new script editor will appear. The script created here will only get run once for every batch run. This is a good place to setup a global state variable. Type this into the Pre Batch Script editor:
var odd = true;
Now for the actual item script. In the script we will use the global variable named odd setup in the pre batch script, and use it to insert either A or B into the filename. Insert this script into the editor:
var str = odd ? 'A' : 'B'; odd = !odd; return item.newBasename + '_' + str;
statement is the line telling Advanced Renamer what the new filename of the item should be. Notice that we return a complete filename including the extension. Most methods in the program is by default configured to only work with the name part of the filename, but when it comes to the scripting method, you need to return a complete filename including the extension.
This example is really simple. But to demonstrate the pre batch script I made it a bit more complicated than necessary. Try to remove the pre batch script and instead use this script in the script panel:
var str = index % 2 ? 'B' : 'A'; return item.newBasename + '_' + str;
Notice how the last line is the same but the two first lines for calculating the str variable has changed. This script will by using the index input parameter, produce the exact same result as the previous script.
So what else can we do? By using the properties of the item object we can access all information about the particular item available to the Advanced Renamer batch runner. If we also want to add the image dimensions to the filename in the script we can use a script like this (assuming we are renaming image files):
var str = index % 2 ? 'B' : 'A'; return item.newBasename + '_' + item.Width + 'x' + item.Height + '_' + str;
Any tag available to the program is also available in a script by using the parseTags methods of the app global object. To add an incrementing number after the base name use this script:
var str = index % 2 ? 'B' : 'A';
var i = app.parseTags('');
return item.newBasename + '_' + i + '_' + str;
The parseTags method will actually take a string containing both normal characters and tags, just like the New Name method. The rule of thumb here is, if it works with New Name method it will also work with app.parseTags.
What else can scripting method do? The answer is: Almost anything you want! It is a very powerful way of customizing the application behavior, but it requires a much larger skill set than the other methods of Advanced Renamer. For those who find the program too complicated, the scripting method will only make it even more complicated. But for those who are already skilled with programming or scripting skills, the scripting method can be of great help.
How to strip accents and special characters
Case: Remove unwanted characters from a filename, making the filename appear more clean
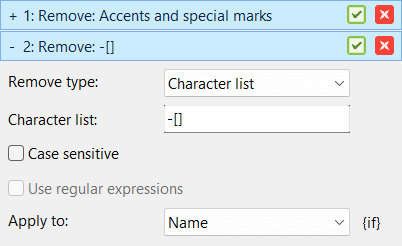
Do the following:
- Add the files to the list.
- If there are methods in the method list click the Clear Methods toolbar button.
- Add the Remove method and configure it like this:
- Remove type: Accents and special marks
- Apply To: Name
- Add another Remove method and use this configuration:
- Remove type: Character list
- Character list: Type the characters you don't want, eg -[];.
- Apply To: Name
- Verify the names in the list and click Start Batch.
How to replace all underscores with spaces
Case: A file has underscrores in its name, and you want to replace them with spaces.
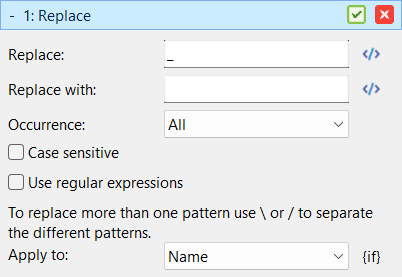
Many filenames, especially those generated automatically or downloaded from the internet, use underscores _ instead of spaces. With Advanced Renamer, you can quickly clean up those filenames by replacing all underscores with regular spaces.
Here is how to do it:
- Add the files to the list.
- If there are methods in the method list, click the Clear Methods toolbar button.
- Add the Replace method and configure it as follows:
- Replace:
_ - Replace with:
- Occurence: All
- Use Regular Expression: No
- Apply To: Name
- Replace:
- Verify the names in the list and click Start Batch.
If you have multiple characters you want to replace with space, you can separate each search character with \ in the Replace field. For example, if you want to replace both underscores and hyphens with spaces, you can set the Replace field to _\-. This will replace both characters with a space.
How to translate words in a filename to a different language
If you have a batch of files with names in one language and want to translate them into another, Advanced Renamer makes it easy using the List method. The program doesn't directly support translation, but it is easy to copy/paste the names into a translation service, translate them, and then paste the results back into Advanced Renamer.
Here is how to do it:
- Add the files to the list.
- If there are methods in the method list click the Clear Methods toolbar button.
- Add the List method
- In the list method, click the Populate List button to fill the list with the current file names.
- Copy the names from the list to your clipboard.
- Open a translation or AI service (like Google Translate or ChatGPT) in your web browser.
- Paste the names into the translation service and translate them into your desired language.
- Copy the translated names from the translation service.
- Return to Advanced Renamer and paste the translated names back into the List method.
- Verify the names in the list and click Start Batch.
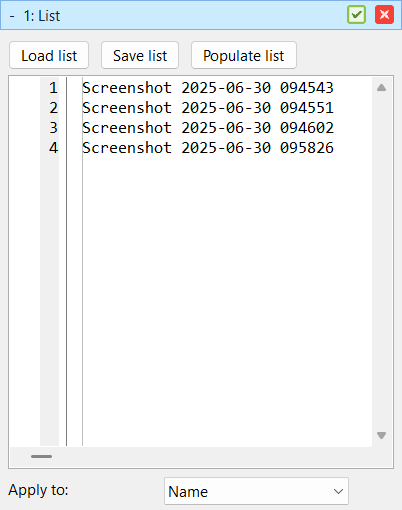
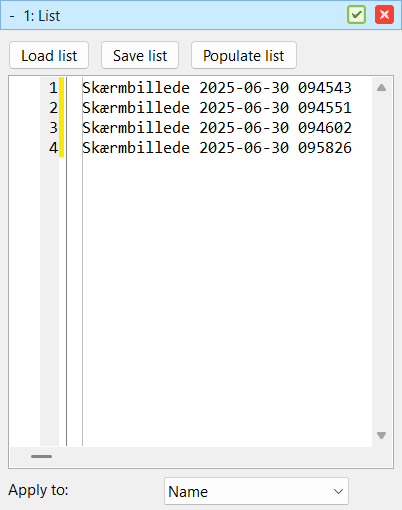
Renaming methods
In Advanced Renamer, renaming is done by adding one or more methods to a method list. Each method performs a specific type of renaming action—such as adding text, replacing text, or changing case. By combining multiple methods, you can create powerful and flexible renaming rules tailored to your needs. Methods are applied in the order they appear in the list.
Add method
List method
List replace method
Move method
New case method
New name method
Remove method
Remove pattern method
Renumber method
Replace method
Script method
Swap method
Timestamp method
Trim method
Add method
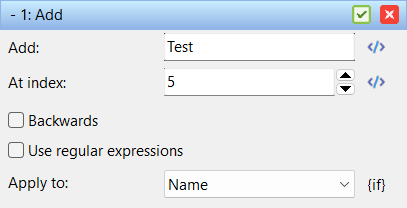 Use the Add method to insert text at a specific position in the filename.
Use the Add method to insert text at a specific position in the filename.
Add
Specify the text you want added.
Note You can use tags here to insert a metadata values.
At index
Use this to specify at what position in the filename the text should be added. If you want to add it to the beginning of the file, set the index to 1. If the index is longer than the filename, the text will be added to the end. If the value is non-numeric the index will be set to the index of the pattern supplied.
Backwards
Use this to make Position count from the end of the filename. If you check this, set Apply To to name and set Position to 1, the text will be added just before the last "." (the extension separator).
Use regular expressions
If checked the "At index" value can be expressed as a regular expressions pattern. The pattern will be translated to a numeric value for the position of the pattern found in the filename.
Apply To
Specifies if the change should be applied to the name, extension or both.
List method
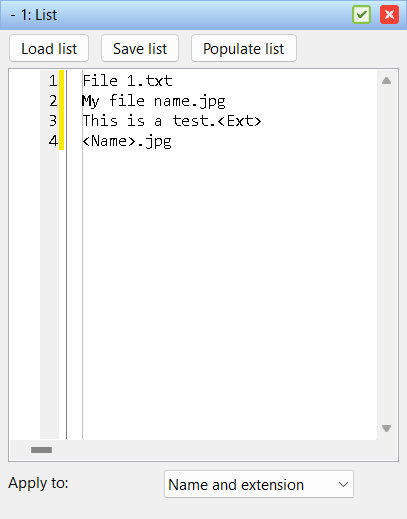 This is a very simple method where you specify each filename manually for each file in the list. Line 1 will be the new name for the first item in the list, line 2 will be the new name for the second item in the list, and so on. If you have the new names as a list in an external source, like a CSV or Excel spreadsheet, you can copy and paste the list into this textfield or use the Load List button to load the list from a file.
This is a very simple method where you specify each filename manually for each file in the list. Line 1 will be the new name for the first item in the list, line 2 will be the new name for the second item in the list, and so on. If you have the new names as a list in an external source, like a CSV or Excel spreadsheet, you can copy and paste the list into this textfield or use the Load List button to load the list from a file.
The "Populate list" button will fill the list with the current filenames in the list. This is useful if you want to make a small change to all or some of the filenames in the list. You can then edit the list manually to make the changes you want.
Note You can use tags in this method.
List replace method
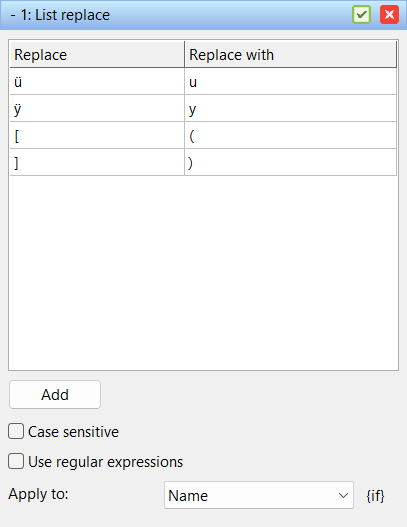 Works much like the replace method, but with the ability to add multiple replace pairs. This makes it easy to replace several matches.
Works much like the replace method, but with the ability to add multiple replace pairs. This makes it easy to replace several matches.
Use the add button too additional pairs and use the X button to remove existing pairs.
Text in the left column will be replaced with the text in the right column
Case Sensitive
If this is checked, the words "hello" and "Hello" are two different words.
If you want to replace the text no matter what case they are in, leave this box unchecked.
Use regular expressions
When checked, regular expressions can be used to replace certain patterns of the filenames.
Apply To
Specifies if the change should be applied to the name, extension or both.
Move method
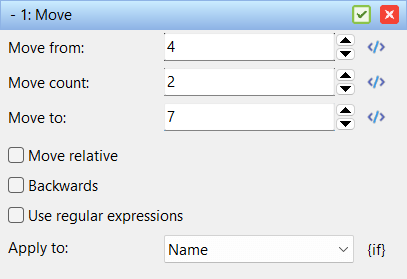 Use the move method to move a number of characters from one position to another.
Use the move method to move a number of characters from one position to another.
Move from
Specifies the index to move from. If the file name is "my cool file name" and this value is 4, the start index will be where the letter "c" is.
Move count
The number of characters to be moved.
Move to
The position to move the characters to. If the file name is "my cool file name" and move from is 4, move count is 5, and move to is 1, then the file name will be "cool my file name".
Move relative
If checked, the value of move to will be relative to the value of move from.
Backwards
If checked, the move from is counted from the end of the filename instead of the beginning.
Use regular expressions
If checked the value of Move From, Move Count and Move To can be a regular expression search pattern.
Apply to
Specifies which parts of the filename that should be included in the rename.
New case method
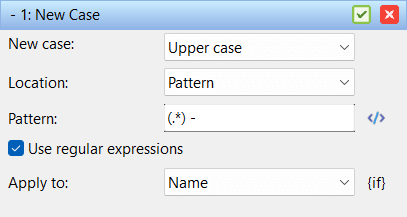 This method can change the case of the filename. This can be very useful for files used on a website or downloaded from the web.
This method can change the case of the filename. This can be very useful for files used on a website or downloaded from the web.
New case
Set the new case to either lower, upper, inverted, or title case.
Examples of the different cases:
| Lower case | the quick brown fox jumped over the lazy dog |
| Upper case | THE QUICK BROWN FOX JUMPED OVER THE LAZY DOG |
| Inverted case | tHE QUICK BROWN FOX JUMPED OVER THE LAZY DOG |
| Title case New in version 4.09 |
The Quick Brown Fox Jumped Over the Lazy Dog |
Location
Set which part of the filename the new case should be applied to. Set it to one of the following:
All
First letter
First letter of every word
Pattern
Position
When set to pattern, only the part of the filename that matches the pattern will have the case changed. Pattern can be changed with or without the use of regular expressions. When set to position, only the part of the filename that is at the specified position will have the case changed.
Apply To
Specifies if the change should be applied to the name, extension or both.
New name method
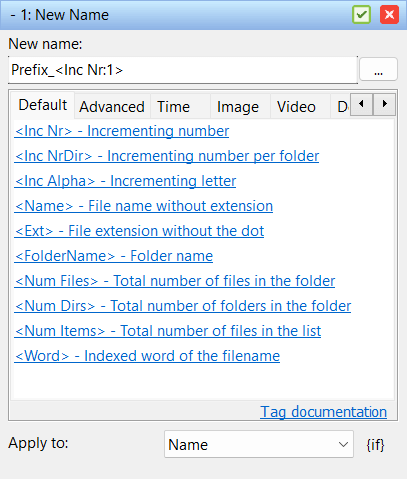 Use the New Name Method when you want to completely alter the filenames. This method is useful when you don't want to use any parts of the filenames and give them completely new names. Tags are used to give each file or folder in the list a unique name. Use the hyperlink buttons to insert tags that gives certain information about the files.
Use the New Name Method when you want to completely alter the filenames. This method is useful when you don't want to use any parts of the filenames and give them completely new names. Tags are used to give each file or folder in the list a unique name. Use the hyperlink buttons to insert tags that gives certain information about the files.
Right click a tag to add it to the favorites tags list. If you have a couple of tags that you use frequently, you can save them as favorites and access them through the Fav tab. The tab will appear as the first tab when at least one tag is saved as a favorite.
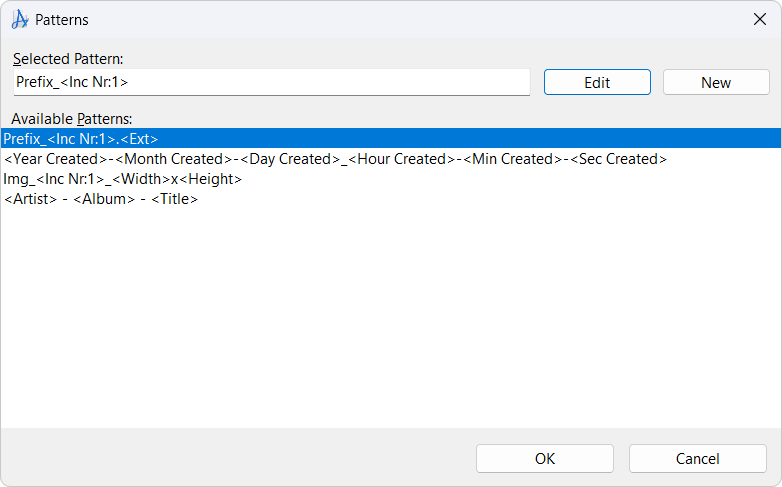 Patterns
Patterns
Save frequentyly used pattern by using the "..." button. Previously saved patterns can be used again later in new batch configurations.
Remove method
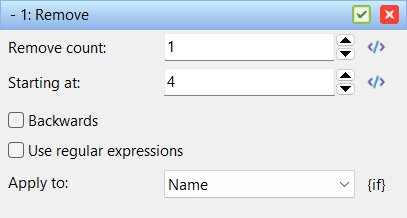 This method can be used to remove a part of the filename, either a number of characters or a part of the filename that matches a search pattern. The method can be used to remove characters from the start or end of the filename, or from a specific position. The method can also be used to remove characters from the extension.
This method can be used to remove a part of the filename, either a number of characters or a part of the filename that matches a search pattern. The method can be used to remove characters from the start or end of the filename, or from a specific position. The method can also be used to remove characters from the extension.
Remove type Introduced in version 4.10
Set how to configure the removal. The options are:
| Position | Remove a part of the filename based on start position and number of characters to remove. |
| Pattern | Remove a pattern from the filename. The pattern can be a regular expression. |
| Accents and special marks | Remove any accents, also known as diacritics, from filename. This only removed the mark, leaving the clean letter in place. Ex. å => a |
| Word characters | Remove all characters that is in the range a-z, any number and underscore. |
| Non-word characters | Remove characters that are not word characters, by the definition above. |
| Upper case | Remove any upper case character. |
| Lower case | Remove any lower case chracter. |
| Character list | Define a custom list of characters that should be removed. |
| Numbers | Remove all numbers from the filename. |
Apply To
Specifies if the change should be applied to the name, extension or both.
Prior to version 4.10, this method only supported the Position remove type. Pattern removal has been supported through the Remove pattern method, which is now redundant and might be removed in a future version. Compatibility will be ensured by converting the configration during load from file.
Remove pattern method
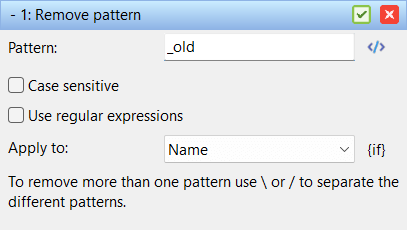 Use this method to completely remove a text part or a pattern from the filename. You can use it to remove trivial stuff like a predefined string but you can also use this method to remove more advanced patterns. You can use tags and regular expressions to specify what you want removed from the file or folder name. This method works as the Replace Method configured to replace a pattern with nothing
Use this method to completely remove a text part or a pattern from the filename. You can use it to remove trivial stuff like a predefined string but you can also use this method to remove more advanced patterns. You can use tags and regular expressions to specify what you want removed from the file or folder name. This method works as the Replace Method configured to replace a pattern with nothing
See the Replace Method for more details.
Renumber method
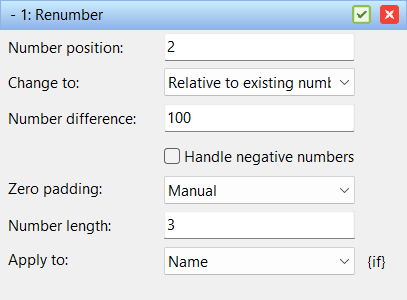 This method can be used to change existing numbers in file names. You cannot use this method to add new numbers, for that use the New Name or Add method.
This method can be used to change existing numbers in file names. You cannot use this method to add new numbers, for that use the New Name or Add method.
Number position
This field decides which number in the filename you want to change. If the filename is "File_004_A_202.txt" and you set it to 2 it is the number 202 that will get changed.
Change to
The change to drop down box is used to switch between the two renumbering modes.
Absolute number is used when you want to completely renumber the files at a given start number. The New Number field decides the number for the first file.
Relative number is used when you want to add or subtract a value from the existing number. This can be handy if you have a sequence of files with gaps between some of the numbers and you want to preserve this gap. This is commonly used when a sequence starts at 0 and you want to change it to start at 1 instead.
New number (only Absolute number mode)
Defines the number of the first file. Subsequent files will get their number calculated based on this number and the index of the file in the list.
Number difference (only Relative number mode)
If you want to add 3 to the number of all files in the list set this text field to 3. If you want to subtract three from the numbers type -3 instead.
Skip (only Absolute number mode)
If set to 1 the resulting names will be 001, 002, 003, 004. If set to 2 the resulting numbers will be 001, 003, 005, 007.
Zero padding
Is used to control the padding of zeros in the new number.
Automatic (the default) will calculate the maximum length of the number and set the padding length based on this length.
When Manual is used you can use the Number Length field to specify a minimum length of the numbers.
No Padding will not add zeros to the front of the number.
Apply to
Use the apply to drop down box to tell the method in which part of the filename it should look for numbers. Can be set to Name (default), Extension, or Both.
Replace method
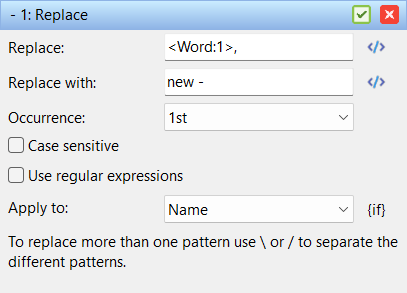 If you want to remove some words or letters from the filename and replace them with something else, you can use this method. Just type in the text you want to be replaced and the text it should be replaced with. This method can also be used to remove specific phrases. To do so just leave the box Replace With blank.
If you want to remove some words or letters from the filename and replace them with something else, you can use this method. Just type in the text you want to be replaced and the text it should be replaced with. This method can also be used to remove specific phrases. To do so just leave the box Replace With blank.
Replace
This is the text that will be replaced. If you want to replace more than one phrase, you can separate the different phrases with \.
Replace with
Specify what the text in the previous box should be replaced with. If you want to remove the words and not replace them with something else, then leave this box blank.
Case Sensitive
If this is checked, the words "hello" and "Hello" are two different words. If you want to replace the text no matter what case they are in, leave this box unchecked.
Use regular expressions
When checked, regular expressions can be used to replace certain patterns of the filenames.
Learn more about regular expressions.
Apply To
Specifies if the change should be applied to the name, extension or both.
Script method
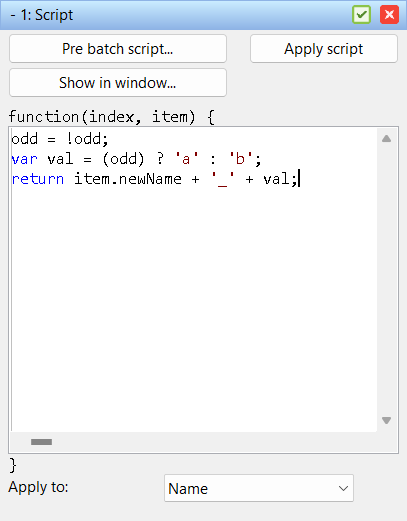 The script method is probably the most advanced feature of Advanced Renamer. With this method a JavaScript experienced user can extend the program by writing custom methods right in the program. As with any method, the script method can be saved and opened by any other user on any other computer. Write the script in the text box and click Apply Script to see the result in the file list. The Pre Batch Script button can be used to setup prebatch variables.
The script method is probably the most advanced feature of Advanced Renamer. With this method a JavaScript experienced user can extend the program by writing custom methods right in the program. As with any method, the script method can be saved and opened by any other user on any other computer. Write the script in the text box and click Apply Script to see the result in the file list. The Pre Batch Script button can be used to setup prebatch variables.
How to use
The script in the method panel will get executed once for every file or folder in the list in the order the files are sorted in the list. The parameter index contains the number the item in the list has. The parameter item is an object representing an item in the list and contains every piece of information the program knows about this file or folder. The information can be used to create a new filename which will be set by returning the new filename. Remember the new filename must contain the extension of the file.
Objects specific to Advanced Renamer:
The app object has the following properties and methods:
app.currentIndex [readonly] |
The index of the currently processed item in the list. |
app.currentItem [readonly] |
The currently processed item in the list. |
app.exifToolValue(tag): string |
Returns the value of the specified tag from the ExifTool. |
app.getItem(index) |
Returns the item at the specified index. |
app.itemCount [readonly] |
The number of items in the list. |
app.log(message) |
Writes a message to the log. To see the log messages, open the JS console through the button in the main toolbar. |
app.logItem(item) |
Writes a message to the log containing the item. |
app.parseTags(tags): string |
Parses the specified string for tags and returns the result. |
app.prevItem [readonly] |
The previous item in the list. |
JavaScript Reference
JavaScript Guide
Advanced Renamer uses an embedded light weight JS engine, so don't expect all the features of a full blown JS engine.
Swap method
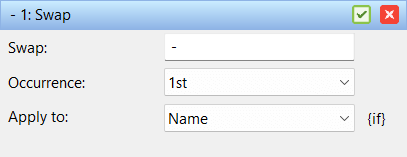 The Swap method can swap two parts of a filename divided by a separator. The method can be useful when you want to change "Michael Jackson - Thriller.mp3" to "Thriller - Michael Jackson.mp3".
The Swap method can swap two parts of a filename divided by a separator. The method can be useful when you want to change "Michael Jackson - Thriller.mp3" to "Thriller - Michael Jackson.mp3".
Separator
The separator used to divide the two parts of the filename. Everything on either side will get swapped.
Occurence
If the separator exists more than once in the filename you can use this control to define which occurence of the divider to use when swapping.
Timestamp method
Was added to macOS in version 4.08
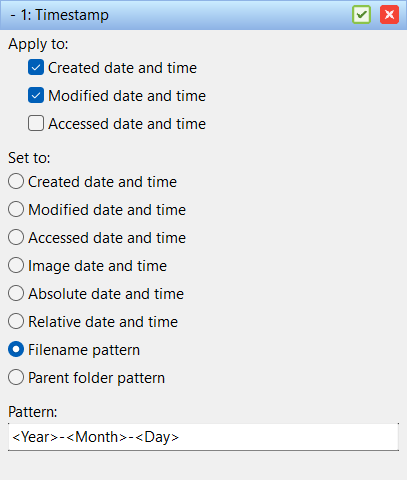 With the timestamp method you can change the date and time of the filename. You can either change it to a fixed date/time, a date/time relative to the current date/time of the file, date/time from EXIF tags in images, or a pattern in the filename.
With the timestamp method you can change the date and time of the filename. You can either change it to a fixed date/time, a date/time relative to the current date/time of the file, date/time from EXIF tags in images, or a pattern in the filename.
Apply to
A file contains three different date/time values. One for when the file was originally created, one for when it was last access, and one for when it was last modified. Use these checkboxes to select which date/time values you want to change. You can check more than one of them, but at least one has to be selected.
Only Modified date and time is supported on macOS
Image date and time
If this is checked and the files in the list are image files the date and time value will be set to the EXIF date taken value found inside the image file.
Absolute date and time / Delte date and time
This determines if the values of the edit fields below are the absolute time or if the values are relative to the files current date and time.
Note: When you change from absolute to delta time, you should review the values of the edit fields.
Filename pattern / Parent folder pattern
When checked a pattern edit field will be visible in the bottom. In this field a pattern for how the date and time values can be retrieved from the file or parent folder name. The tags <Year>, <Month>, <Day>, <Hour>, <Min>, and <Sec> have special meaning in this method. They are used to specify how the date and time parts are recognized in the name.
Example: If you have a filename with year, month, and day values in the name and you want to set the file date to this date and the filename is Summer at the lake 2011-04-01.jpg the pattern <Year>-<Month>-<Day> will automatically retrieve the date.
Regular tags can also be used in the pattern, but note that the six date and time tags have special meaning here.
Metadata field New in version 4.08
Use a recognized metadata field to set the file level timestamp. The list of fields will be extracted based on available values from the files
in the list.
Day / Month / Year / Hour / Min / Sec
When absolute or relative date/time is checked you can specify individual time parts in these six fields. If Delta Date and Time is checked, these values are either added to or subtracted from the file date/time. If you type 1 in Hour, 1 hour is added to the date/time and if you type -1, 1 hour is subtracted from the date/time.
Trim method
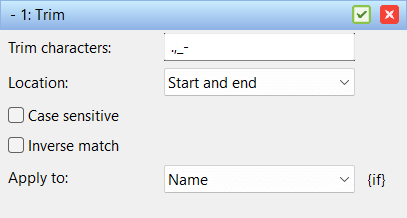 Use this method to remove unwanted spaces, dashes, and other unwanted characters from the beginning and end of the filename. Sometimes when using many methods you end up with too many spaces in either end of the filename. To avoid this, use this method.
Use this method to remove unwanted spaces, dashes, and other unwanted characters from the beginning and end of the filename. Sometimes when using many methods you end up with too many spaces in either end of the filename. To avoid this, use this method.
Trim characters
A list of characters to remove from the part of the filename specified by Location dropdown. The order of the characters has no significance as
they will all be removed until a non matching character is found. If the All location is used the whole filename will be scanned for the characters.
Location
Set which part of the filename to search for characters to remove. The options are:
Start and end
Start
End
All
Case sensitive
If checked the search for characters to remove will be case sensitive, meaning A will remove both lower case and upper case A.
Inverse match
When checked all characters not matching the Trim characters will be removed.
Apply To
Specifies if the change should be applied to the name, extension or both.
Tags
To customize your filenames even further you can use tags. Tags are used to get known information about the files. "But how does it work?" All text you write will be used as filename except for all the text in <'s and >'s. If you write something like file_<name> and renames a file called >notepad.exe, the result will be file_notepad>.
You can use both tags and regular text in most text boxes in Advanced Renamer. Tags are most used in the New Name method but can be used in almost all the other methods. You can right click in a text box, and if you see the item "Insert Tag", you can use tags. Click it and you will get a window with all tags.
Default tags
Advanced tags
Datetime tags
Datetime created tags
Datetime modified tags
Image tags
Video tags
Document tags
Audio tags
GPS location tags
File size tags
Checksum tags
Executable tags
Default tags
<Inc Nr:x:y> |
Will insert an increasing number starting with X and up. X can be any number value.
If you have e.g. 200 files in the list, the program will add leading zeros to all files
below 100 like this 001, 002, 003 etc. If you don't want leading zeros you can turn them
off in Settings Dialog. To force a certain number of zeros,
set the value of x like this 001 for a number length of 3.Default value for x is 1.The second optional parameter Y can be used to define the stepping of the increasing number. When used like <Inc Nr:1:2> the results will be 001, 003, 005, 007 etc. |
<Inc NrDir:x:y> |
Acts like <Inc Nr> with the exception that this function counts per folder.Default value for x is 1.The behavior of the optional parameter y is the same as the parameter Y for the <Inc Nr> tag. |
<Inc Alpha:x:y> |
Will insert an increasing letter starting withxand up.xcan be any letter value. If you use a small letter, it will use small letters in all the files and big letters if you use a big on.To force longer values, use more characters to suggest the optimal length, like this <Inc Alpha:AAA>The behavior of the optional parameter y is the same as the parameter y for the <Inc Nr> tag. |
<Name> |
Inserts the original name of the file. Not the path and not the extension, only the name. e.g. if you have a file called c:\windows\notepad.exe, this command's result will only be notepad. |
<Ext> |
Will insert the original files extension. Notice that this tag does not include the .. e.g. if you have a file called c:\windows\notepad.exe, the result of <Ext> will be exe. |
<FolderName:x> |
Inserts the last folder name. eg. c:\windows\notepad.exe will give windows as result.If Xis a numeric value that value will be used to select a folder name in the sequence from the right part of the path.
If using a negative number forXthe folder name is selected from the left to right..<Dirname:3> for c:\programs\games\new\mine sweeper\highscore\file.txt will yield new<Dirname:4> for c:\programs\games\new\mine sweeper\highscore\file.txt will yield games<Dirname:-1> for c:\programs\games\new\mine sweeper\highscore\file.txt will yield programs |
<Num Files:x> |
This will insert a number telling how many files there is in the directory where the file is located. Like the <Inc Nr>, this function is zero padded. To manually override the zero padding, use the x parameter, xxx will zero pad to 3 digits.Note: It does not include other directories. |
<Num Dirs:x> |
This will insert a number telling how many sub-directories there is in the directory where the folder is located. Note: This only works on folders. Like the <Inc Nr>, this function is zero padded. To manually override the zero padding, use the x parameter, xxx will zero pad to 3 digits. |
<Num Items:x> |
Inserts the total number of items in the list. Like the <IncNr>, this function is zero padded. To manually override the zero padding, use the x parameter, xxx will zero pad to 3 digits. |
<Word:x> |
Will insert a word from the filename index by x. <Word:3> will insert the third word of the filename. Word are separated by values present in the word separator text field in the settings dialog.Default value for xis 1. |
<MediaType>New in version 4.06 |
Can have one of the below values based on the extension of the file: image, audio, video, document, other |
Advanced tags
This is more advanced tags for the more advanced users because they are more difficult to use.
<ExifTool:value> |
Insert value from the external program ExifTool. value is the name of the ExifTool tag to be used. |
<Substr:pos:count:start> |
Will insert a part of the original filename into the new name. The pos and count parameters are used to define what part of the filename that will get copyed.Example of use: <Substr:5:2> will return wa for the filename The walking man.txt.The parameters don't have to be numeric indexes, they can also be text strings to search for in the filename. Example of use: <Substr:ki:an> will return ng m for The walking man.txt.The following will yield the same result: <Substr:ki:4>In the rare cases where you actually want to search for a number in the filename you can put the search term in quotes. Example of use: <Substr:"2":2> will return nd for The 2nd door.txt.The optional START parameter will define where to start searching the name.Example of use: <Subtr:".":5:3> will return Story for A.Cool.Story.txt |
<RSubstr:pos:count:start> |
Works exactly as the <Substr> tag but searches the string backwards.Example of use <RSubstr:2:3> for A cool baby will return bab |
<Csv:x> |
When data has been imported with the Import data from CSV functionality in the Import menu, the values can be used with this tag. The X is a numeric value representing the column index with the first column having numeric value 1. |
<Rand:min:max> |
Inserts a random number. min and max can be used to specify a minimum and a maximum range. |
<Rand Str:length> |
Inserts a random string. Use the length value to specify the length of the string. Uses the values from a to z in lower case to produce the random string. |
<Inc Hex:x:y> |
Will insert an incrementing hex based number starting with X and up. x can be any number value. Note x should be a decimal number, not a hex based number. For more information, see <Inc Nr> tag.
Default value for x is 1. |
<Inc Roman:x:y> |
Will insert an incrementing roman numeral starting with x and up. x can be any number value. Note x should be an integer number, not a roman numeral. For more information, see <Inc Nr> tag.
Default value for x is 1. |
<Dec Nr:x:y> |
Works like the <Inc Nr> tag but ads a decrementing number instead of an incrementing one. The x value is used to tell the program what the starting number will be and y is the step value between each file. |
<File Content |
Will insert a text phrase from a file. It will use the text starting a position POS in the filename and copy count characters. If filename is specified, Advanced Renamer will search for the text phrase in that file. If filename is omitted the file which is being renamed is used.If filename is specified it must be quoted with ".Examples of use: <File Content:46:12:"c:\program files\files\myfile.txt"> <File Content:56:9>Note: filename is optional. pos and count is required. |
<File Line:x> |
Will insert a line of text from the file. The parameter x is the line number, starting from 1. Note, do not use on binary files. |
Datetime tags
Inserts the value belonging to the tag based on the computers local time and date. They are very self explained. Remember that these values are calculated at start of rename and not when the file is actually renamed. All tags except <Year> have a length of two characters at all time.
<Date:format><Time:format>
|
Format date and time based on format string.yy: 2 digit yearyyyy: 4 digit yearm: Monthmm: 2 digit month with leading zerommm: Month as text, shortmmmm: Month as text, longd: Daydd: 2 digit day with leading zeroddd: Day of week as text, shortdddd: Day of week as text, longh: Hourhh: 2 digit hour with leading zeron: Minutenn: 2 digit minute with leading zeros: Secondss: 2 digit second with leading zero |
<Sec> |
|
<Min> |
|
<Hour> |
|
<Day> |
|
<Month:x>
|
The optional parameter can be used to specify another format than the standard leading zeros format. Possible parameter values: 0: No leading zeros.00: Leading zerosxxx: Short textual (jan, feb etc.)Xxx: Short textual with starting capital letter (Jan, Feb etc.)XXX: Short textual in capital letters (JAN, FEB etc.)xxxx: Long textual (january, february etc.)Xxxx: Long textual with starting capital letter (January, February etc.)XXXX: Long textual in capital letters (JANUARY, FEBRUARY etc.)
|
<Year:x>
|
Set x to 00 to force the year value into a 2 digit value |
<UnixTimestamp> |
You can adjust the value used for the new filename by adding an offset parameter to the tag. If no date/time unit is supplied, the default for the tag will be used. Multiple units can be added in sequence to adjust multiple timestamp values. For format based tags, like
<Date> and <Time>, units must be used. Adjustment of timestamp values works for most date and time based tags.
Use
+ or - sign to either add or subtract a value.Note: Only the value added to the tag will be changed, not the source value.
Here are some examples:
<Hour:+2> | Will add 2 hours to the value. |
<Month:00:-1> | Will subtract 1 month from the value. |
<Day:-7h> | Will subtract 7 hours from the value. Has an effect on the day value if the timestamp hour values is less than 7 AM. |
<Time:hh-nn-ss:+2h> | Will add 2 hours to the value. |
<Time:hh-nn-ss:+2h+10n> | Will add 2 hours and 10 minutes to the value. |
<Time:hh-nn-ss:+2h-30n> | Will add 2 hours and subtract 30 minutes. |
Date and time units for the offset parameter:
s Secondsn Minutesh Hoursd Daysm Monthsy YearsDatetime created tags
Use these tags to insert the created date or time of the file or folder. All tags except <Year Created> has a length of two characters at all time.
<Date Created:format><Time Created:format>
|
See <Date> tag for a description of the parameter. |
<Sec Created> |
|
<Min Created> |
|
<Hour Created> |
|
<Day Created> |
|
<Month Created:x> |
See <Month> tag for a description of the parameter. |
<Year Created:x> |
See <Year> tag for a description of the parameter. |
<UnixTimestamp Created> |
Datetime modified tags
Use these tags to insert the modified date or time of the file. These work the same way as the Date/Time Created Tags. All tags except <Year Modified> have a length of two characters at all time.
Note: These tags do not work on folders.
<Date Modified:format><Time Modified:format>
|
See <Date> tag for a description of the parameter. |
<Sec Modified> |
|
<Min Modified> |
|
<Hour Modified> |
|
<Day Modified> |
|
<Month Modified:x> |
See <Month> tag for a description of the parameter. |
<Year Modified:x> |
See <Year> tag for a description of the parameter. |
<UnixTimestamp Modified> |
Image tags
These tags only work on a selected amount of image files. Some tags, like the width and height, work on most images, other tags like Author and Copyright needs valid Exif information embedded in the image files. Also note that not all tags are supported by all cameras.
<Img Year:x><Img Month:x><Img Day><Img Hour><Img Min><Img Sec>
|
Use these tags to insert date and time values for the date the picture was taken.
See <Month> tag for a description of the parameter for the These tags also support adjusting output value. |
<Img Subsec> |
Will insert the subsecond part of the EXIF information. This value is not always present in jpeg files but some cameras will add this value when taking pictures in burst mode. |
<Img DateOriginal:format><Img DateCreate:format><Img TimeOriginal:format><Img TimeCreate:format>
|
See <Date> tag for a description of the parameter. |
<Img DPI> |
Inserts the image resolution as dots per inch. |
<Width> |
Inserts the image width if possible. |
<Height> |
Inserts the image height if possible. |
<Author> |
Inserts the Author meta data value. |
<Copyright> |
Inserts the Copyright meta data value. |
<Subject> |
Inserts the Subject meta data value. |
<Title> |
Inserts the Title meta data value. |
Video tags
Video tags can be used to extract information from video and movie files. Note, not all video types and codecs are supported.
<Width> |
Inserts the width of the video. |
<Height> |
Inserts the height of the video. |
<FrameRate> |
Number of frames per second. |
<Title> |
|
<Genre> |
|
<Video Date:format>
|
See <Date> tag for a description of the parameter. |
<Video Date Year:x><Video Date Month:x><Video Date Day><Video Date Hour><Video Date Min><Video Date Sec>
|
Use these tags to insert date and time values for the date the video was produced.
See <Month> tag for a description of the parameter for the |
<Duration> |
The total duration of the video formatted in hours, minutes, and seconds |
<Duration Hour> |
The hour time part of the video duration. Use parameter to control zero padding: <Duration Hour:0> |
<Duration Min> |
The minute time part of the video duration. Use parameter to control zero padding: <Duration Min:0> |
<Duration Sec> |
The second time part of the video duration. Use parameter to control zero padding: <Duration Sec:0> |
Document tags
Tags used for document based files. Documents include PDF, Word and PowerPoint presentation.
<Pages:x> |
The number of pages in the document or the number of slides in a presentation. Use the parameter to zero pad the output <Pages:xxx> will result in numbers with a minimum length of 3. No parameter will not pad the number with zeros. |
<Creator> |
Document creator, if available. |
<Title> |
Document title from metadata, if available. |
Audio tags
Audio based tags for common audio file formats like MP3, FLAC, OGG, WMA, etc.
<Album> |
|
<Artist> |
|
<Genre> |
|
<Title> |
|
<Audio Year> |
Year of the release |
<Track> |
|
<TrackCount> |
|
<Disc> |
|
<DiscCount> |
GPS location tags
Some digital cameras record GPS coordinates as an Exif tag in the pictures they take. This is especially true for cameras in smart phones like iPhones and Android based phones.
The Country, City, and State tags use the GPS coordinates to lookup a textual representation of where the picture was taken in an online database containing more than 100,000 cities. A functioning internet connection is needed to use this functionality. When using the City tag the closest city with a population of at least 1000 people will be used.
Please note that the accuracy of the GPS position might be a little off. This is because it can take some time for the camera to find the GPS satellites and measure the exact location. The accuracy is not very important when using the City, State, and Country tags.
<GPS Country> |
The country in which the picture was taken. |
<GPS Country Short> |
Short version of <GPS Country>. |
<GPS City> |
The nearest city to where the picture was taken. |
<GPS State> |
The state in which the picture was taken. For countries outside the US this value might be blank or contain a region instead. |
<GPS State Short>New in version 4.02 |
Short version of <GPS State>. |
<GPS Lat> |
The GPS latitude as a decimal number with four significant decimals. |
<GPS Lat Deg> |
The degrees of the latitude. |
<GPS Lat Min> |
The minutes of the latitude. |
<GPS Lat Sec> |
The seconds of the latitude. |
<GPS Lat Dir> |
The latitude direction. Posible values are N and S. |
<GPS Lng> |
The GPS longitude as a decimal number with four significant decimals. |
<GPS Lng Deg> |
The degrees of the longitude. |
<GPS Lng Min> |
The minutes of the longitude. |
<GPS Lng Sec> |
The seconds of the longitude. |
<GPS Lng Dir> |
The longitude direction. Posible values are W and E. |
<GPS Alt> |
GPS altitude. |
If the city is not correctly resolved, you can override the GPS values for
<GPS City>, <GPS State>, and <GPS Country> by using the GPS Values window, found in the Tools section of the main menu. Here you can override the values, correct spelling, or make your own translation.
File size tags
These tags can be used to insert the size of a file at the time of rename into the filename.
The X parameter is used to specify zero padding of the value. <Filesize Kb:xxx> will result in a value of minimum 3 digits.
<Filesize Text>New in version 4.08 |
Inserts the file size in a human-readable format, such as 1.5 kb, 12 mb, or 3.2 gb. |
<Filesize B:x> |
File size in bytes. |
<Filesize Kb:x> |
File size in kilo bytes. |
<Filesize Mb:x> |
File size in mega bytes. |
<Filesize Gb:x> |
File size in giga bytes. |
<Filesize Tb:x> |
File size in tera bytes. |
Checksum tags
Calculation of file checksum. Checksum values can be used to verify the contents of a file and avoid corruption.
<MD5> |
MD5 file checksum value. |
<SHA1> |
SHA-1 file checksum value. |
Executable tags
Tags for extracting information from program executables.
These tags are only available on Windows<Exe Product> |
Product name, ex Advanced Renamer |
<Exe Version> |
Product version, ex 3.95 |
<Exe VersionMajor> |
Will be 3 for version 3.95 |
<Exe VersionMinor> |
Will be 95 for version 3.95 |
<Exe FileVersion> |
Version of the file. Typically longer containing a build version, ex 3.95.03.0 |
<Exe Company> |
The company that made the program |
<Description> |
A description of what the program does |
Using Advanced Renamer
This page explores the many powerful features of the program beyond renaming methods, tags, and tutorials. Here you will learn about key tools and features.
Batch method conditions
Batch mode: Rename, copy, and move
Command line automation
ExifTool integration
File pairs
Hotkeys
Name collision rules
Regular expressions
The item list
Undo batch
Batch method conditions
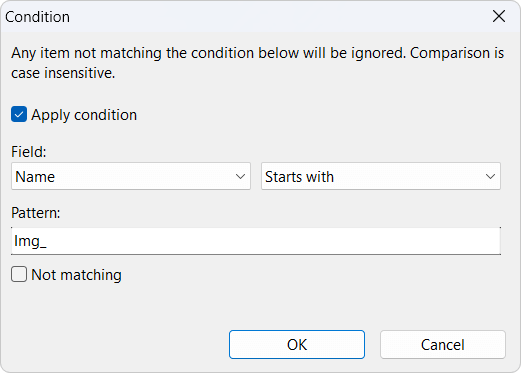 When a batch is configured with multiple methods, it might be necessary to limit the use of some methods for certain files. The batch method condition window can be used to configure a pattern for including or excluding certain files. Any subsequent methods will still be executed on all files. Each method can have its own condition configuration.
When a batch is configured with multiple methods, it might be necessary to limit the use of some methods for certain files. The batch method condition window can be used to configure a pattern for including or excluding certain files. Any subsequent methods will still be executed on all files. Each method can have its own condition configuration.
To activate batch method condition, click the {if} button next to the Apply To field.
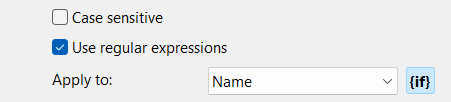
This feature is not available for all methods. The following methods doesn't support batch method conditions: Timestamp, Script, List.
Field
Choose which field to use for pattern match. Can be set to:
| Name | The original filename without the extension part. |
| New name | The new filename of the file without the extension part. It is the new name the file has at the moment when the condition is evaluated. If multiple methods is used and the condition is applied to method #4, New Name is the name of the file after method #3 has been executed. |
| Extension | The original file extension, no including the dot, like jpg or docx. |
| New extension | The new file extension, no including the dot. |
| Path | The original path of the file, not including the filename itself, example: c:\users\bleh\documents\ |
| Path and name New in version 4.09 | The original path of the file including the filename, example: c:\users\bleh\documents\file.txt |
| New path and name New in version 4.09 | The new path of the file including the new filename, example: c:\users\bleh\documents\newfile.txt |
Match condition
Set how the field value should be matched with the pattern. Will always match case insensitive. Can be set to Contains, Starts with, Ends with, Equals, Regular expression, Length shorter than, or Length longer than.
Pattern
The pattern to match the field value against. If the match condition is set to Regular expression, the pattern should be a valid regular expression. If the pattern is empty, the condition will always evaluate to true.
Not matching
Reverse the condition match.
Batch mode: Rename, copy, and move

Advanced Renamer was initially made for the purpose of mass renaming files and folders. From version 3.0 it is also possible to move and copy files using the same naming technology. The batch mode drop down box is located above the files. When copy or move mode is selected a edit field will appear to the right. This field is used to specify the output folder. The clever part is that tags known from renaming methods can also be used here. Any non existing folder part will be created when the file is moved or copied.
Example of use:
When the pattern below is used all the files will be located in a folder based on when the file was initially created.
c:\temp\output\<Year created>\<Month created>The tags <Substr> and <RSubstr> are especially useful here.
Command line automation
This feature is only available on Windows
If you need to perform batches by automatically, like in a server environment, you can use the command line automation tool. The tool can be used to perform a batch defined by a previously saved batch method file.
In the Advanced Renamer folder you will find the file arenc.exe Start a shell and run the arenc.exe with the -h switch to get additional information.
Syntax: arenc [options] Example: arenc -e batch.aren -p "c:\temp" -h, -help: Display help. -v, -verify : Verify results. Only test the batch. -e, -execute <method list file> : Execute batch method list file. -t, -type <files|folders> : Perform batch on files or folders. Default: files. -p, -path <folder path> : Folder to perform batch on. Cannot be used with -i. -s, -subs : Also add items from sub folders. Only with -p. -i, -items <items file> : File containing files or folders to execute batch on. Cannot be used with -p. -f, -files <file1;file2...> : List of files (separated by ;) to perform the batch on. Cannot be used with -u or -p. -o, -order <column> : Column to sort items by. Default: filename. For more info type: arenc help order. -od, -orderdesc : Order in reverse order. -l, -log <log file> : File to output batch result to. -m, -mode <rename|copy|move> : Batch mode. Default: rename. -d, -destination <destination folder> : Destination folder when using -m copy or -m move. -msk, -mask <mask1;mask2...> : Only perform batch on files matching this mask. Only with -p. -r, -regex : Only perform batch on files matching this regular expression. Only with -p.
ExifTool integration
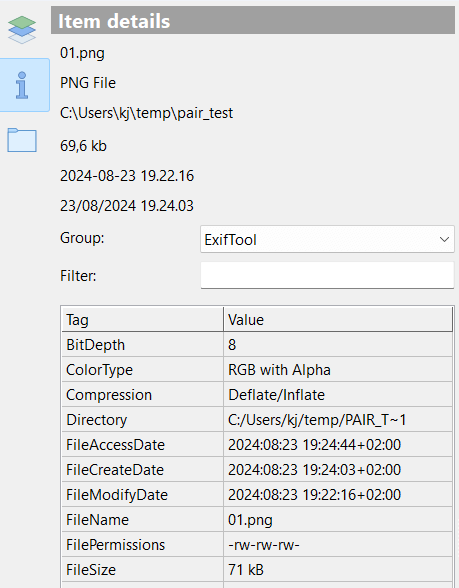
ExifTool is a program by Phil Harvey (exiftool.org) distributed with Advanced Renamer to create support for more file formats like raw camera files, documents, zip files etc. ExifTool supports both more formats and more tags which can be used to mass rename files through Advanced Renamer.
Tag values can get investigated by selecting a file and clicking the ExifTool button in the Fileinfo panel. From here you can copy a <ExifTool:> tag and paste it into a method of choice.
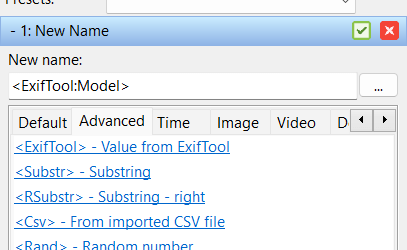
At the time of writing ExifTool supports the following file formats:
| 3FR | Hasselblad RAW |
| 3G2, 3GP2 | 3rd Gen. Partnership Project 2 audio/video |
| 3GP, 3GPP | 3rd Gen. Partnership Project audio/video |
| ACR | American College of Radiology ACR-NEMA |
| AFM, ACFM, AMFM | Adobe Font Metrics |
| AI, AIT | Adobe Illustrator |
| AIFF, AIF, AIFC | Audio Interchange File Format |
| APE | Monkey's Audio |
| ARW | Sony Alpha RAW |
| ASF | Microsoft Advanced Systems Format |
| AVI | Audio Video Interleaved |
| BMP, DIB | Windows BitMaP / Device Independent Bitmap |
| BTF, TIFF, TIF | BigTIFF |
| CHM | Microsoft Compiled HTML format |
| COS | Capture One Settings |
| CR2 | Canon RAW 2 |
| CRW, CIFF | Canon RAW Camera Image File Format |
| CS1 | Sinar CaptureShop 1-shot RAW |
| DCM, DC3, DIC, DICM | DICOM - Digital Imaging and Communications in Medicine |
| DCP | DNG Camera Profile |
| DCR | Kodak Digital Camera RAW |
| DFONT | Macintosh Data Fork Font |
| DIVX | DivX media format |
| DJVU, DJV | DjVu image |
| DNG | Digital Negative |
| DOC, DOT | Microsoft Word Document |
| DOCX, DOCM | Office Open XML Document |
| DOTX, DOTM | Office Open XML Document Template |
| DYLIB | Mac OS X Mach-O executable and library files |
| DV | Digital Video |
| DVB | Digital Video Broadcasting |
| EIP | Capture One Enhanced Image Package |
| EPS, EPSF, PS | PostScript Format |
| ERF | Epson RAW Format |
| EXE, DLL | Windows executable and library files |
| EXIF | Exchangable Image File Format metadata |
| EXR | Open EXR |
| F4A, F4B, F4P, F4V | Adobe Flash Player 9+ Audio/Video |
| FFF | Hasselblad Flexible File Format |
| FLA | Adobe Flash project |
| FLAC | Free Lossless Audio Codec |
| FLV | Flash Video |
| FPX | FlashPix image |
| GIF | Compuserve Graphics Interchange Format |
| GZ, GZIP | GNU ZIP compressed archive |
| HDP, WDP | Windows HD Photo / Media Photo |
| HDR | Radiance RGBE High Dynamic-Range |
| HTML, HTM, XHTML | HyperText Markup Language |
| ICC, ICM | International Color Consortium color profile |
| IDML | Adobe InDesign Markup Language |
| IIQ | Phase One Intelligent Image Quality RAW |
| IND, INDD, INDT | Adobe InDesign Document |
| INX | Adobe InDesign Interchange |
| ITC | iTunes Cover Flow artwork |
| J2C, JPC | JPEG 2000 codestream |
| JP2, JPF, J2K, JPM, JPX | JPEG 2000 image |
| JPEG, JPG | Joint Photographic Experts Group image |
| K25 | Kodak DC25 RAW |
| KDC | Kodak Digital Camera RAW |
| KEY, KTH | Apple iWork '09 Keynote presentation |
| LA | Lossless Audio |
| LNK | Microsoft Shell Link |
| M2TS, MTS, M2T, TS | MPEG-2 Transport Stream |
| M4A, M4B, M4P, M4V | MPEG-4 Audio/Video |
| MEF | Mamiya Electronic Format |
| MIE | Meta Information Encapsulation |
| MIFF, MIF | Magick Image File Format |
| MKA, MKV, MKS | Matroska Audio / Video / Subtitle |
| MOS | Creo Leaf Mosaic |
| MOV, QT | Apple QuickTime Movie |
| MP3 | MPEG-1 layer 3 audio |
| MP4 | Motion Picture Experts Group version 4 |
| MPC | Musepack Audio |
| MPEG, MPG, M2V | Motion Picture Experts Group version 1 or 2 |
| MPO | Extended Multi-Picture format |
| MQV | Sony Mobile QuickTime Video |
| MRW | Minolta RAW |
| MXF | Material Exchange Format |
| NEF | Nikon Electronic Format |
| NMBTEMPLATE | Apple iWork '09 Numbers Template |
| NRW | Nikon RAW |
| NUMBERS | Apple iWork '09 Numbers spreadsheet |
| ODB, ODC, ODF, ODG, ODI, ODP, ODS, ODT |
Open Document |
| OFR | OptimFROG audio |
| OGG, OGV | Ogg bitstream container |
| ORF | Olympus RAW Format |
| OTF | Open Type Font |
| PAC | Lossless Predictive Audio Compression |
| PAGES | Apple iWork '09 Pages document |
| PCD | Kodak Photo CD Image Pac |
| Adobe Portable Document Format | |
| PEF | Pentax Electronic Format |
| PFA, PFB | PostScript Font |
| PFM | Printer Font Metrics |
| PGF | Progressive Graphics File |
| PICT, PCT | Apple Picture file |
| PMP | Sony DSC-F1 Cyber-Shot image |
| PNG, JNG, MNG | Portable Network Graphics |
| PPM, PBM, PGM | Portable Pixel Map |
| PPT, PPS, POT | Microsoft PowerPoint Presentation |
| POTX, POTM | Office Open XML Presentation Template |
| PPSX, PPSM | Office Open XML Presentation Slideshow |
| PPTX, PPTM | Office Open XML Presentation |
| PSD, PSB | PhotoShop Drawing / Large Document |
| PSP, PSPIMAGE | Paint Shop Pro |
| QTIF, QTI, QIF | QuickTime Image File |
| RA | Real Audio |
| RAF | FujiFilm RAW Format |
| RAM, RPM | Real Audio |
| RAR | RAR Archive |
| RAW | Kyocera Contax N Digital RAW |
| RAW | Panasonic RAW |
| RIFF, RIF | Resource Interchange File Format |
| RM, RV, RMVB | Real Media |
| RSRC | Mac OS Resource |
| RTF | Rich Text Format |
| RW2 | Panasonic RAW 2 |
| RWL | Leica RAW |
| RWZ | Rawzor compressed image |
| SO | Unix ELF executable and Shared Object files |
| SR2 | Sony RAW 2 |
| SRF | Sony RAW Format |
| SRW | Samsung RAW format |
| SVG | Scalable Vector Graphics |
| SWF | Shockwave Flash |
| THM | Canon Thumbnail |
| THMX | Office Open XML Theme |
| TIFF, TIF | Tagged Image File Format |
| TTF, TTC | True Type Font |
| VOB | Video Object |
| VRD | Canon DPP Recipe Data |
| VSD | Microsoft Visio Drawing |
| WAV | Windows digital audio WAVeform |
| WEBM | Google Web Movie |
| WEBP | Google Web Picture |
| WMA, WMV | Windows Media |
| WV | WavePack lossless audio |
| X3F | Sigma/Foveon RAW |
| XCF | GIMP native image format |
| XLS, XLT | Microsoft Excel Spreadsheet |
| XLSX, XLSM, XLSB | Office Open XML Spreadsheet |
| XLTX, XLTM | Office Open XML Spreadsheet Template |
| XMP | Extensible Metadata Platform sidecar file |
| ZIP | ZIP archive |
File pairs
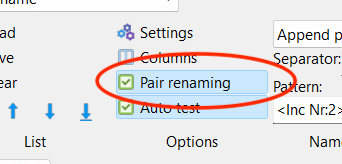
In the program menu you can activate file pair renaming. This will make sure file pairs will keep being paired together.
So what is a file pair? A file pair is when two or more files are located in the same folder and differ on the extension. The following is a file pair:
Img_001.jpg Img_001.tif
This is tree pairs:
Img_00A.jpg Img_00A.tif Img_00B.jpg Img_00B.tif Img_00C.jpg Img_00C.tif
File pairs can be common when working with image files, where the same image may exist in different formats. Some cameras may produce both a JPEG file and a RAW file. This is also common for video files.
You can also use this mode to transfer metadata from a media file to a paired file. Imaginge using this pattern in the New Name method:
Img_<Img Width>x<Img Height>_<Inc Nr:002>For this pair:
Picture_2027.jpg Picture_2027.txtThe result will be:
Img_2000x1000_002.jpg Img_2000x1000_002.txtNote, the media file must be located before the paired file in the list.
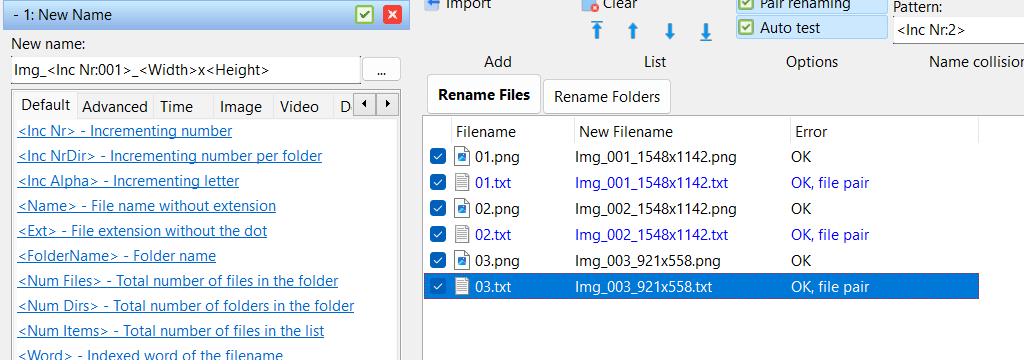
Hotkeys
| F1 | Show this user guide |
| F2 | Override new filename of selected items |
| F9 | Start batch |
| Del | Remove the selected file(s) from the list |
| Ins | Add file(s) to the list |
| Ctrl + Alt + Up | Move selected file(s) up |
| Ctrl + Alt + Down | Move selected file(s) down |
Name collision rules
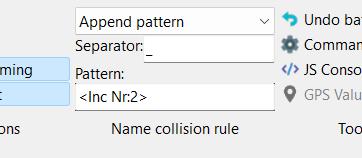 When making new names there is a chance of two files ending up with the same name.
The default behavior is to fail and not rename the file but you can change this behavior by applying a different name collison rule. The rules are described below.
When making new names there is a chance of two files ending up with the same name.
The default behavior is to fail and not rename the file but you can change this behavior by applying a different name collison rule. The rules are described below.
Fail
Don't rename files with a name collision. This is the default behavior.
Ignore
Attempt to rename the files even if there is a name collision. This might result in errors.
Append number
Will append a incrementing number grouped by similar filenames. If the resulting new names are as follows:
Foo.txt Foo.txt Bar.txt Bar.txt Bar.txtThe corrected names will be:
Foo.txt Foo_001.txt Bar.txt Bar_001.txt Bar_002.txt
Append image sub second
Will append the Exif value Image Sub Second (if present) to files with the same name. Can be useful when renaming images taken within the same second.
Append pattern
When using this collison rule a text box will allow you to supply a pattern containing tags that should be applied to the end of all files with a collision.
New name
When a collision is detected, generate a completely new name based on the pattern supplied in the text box. Tags can also be used here.
Regular expressions
A regular expression language is a powerful way of manipulating with texts. Advanced Renamer supports the use of regular expressions for pattern searching and replacing in several methods (eg. Replace and Remove method). The use of these expressions is primarily meant for power users and people with programming experience, but none the less gaining knowledge of the basics will prove to be very rewarding. A standard library is used, which means that people with prior knowledge of this library will feel right at home. Those learning this for the first time will also be able to use the skills in other similar tools.
This page will try to give you basic knowledge about the use of regular expressions in the context of file renaming.
A simple regular expression
A regular expression contains normal characters and metacharacters. The normal characters are interpreted as they are while the metacharacters have special meaning. Let's start out with a simple expression:
zip_\d\d\d\dGiven the expression above the resulting match of a filename "BayTower_zip_4500.txt" will be "zip_4500". The
\d is a metacharacter which represent any numeric value raging from 0 to 9. The above expression matches any phrase starting with "zip_" followed by 4 digits.
How can we use this for renaming?
The most common method with regex support is the Replace method. If you in the first text field type the above expressions zip_\d\d\d\d and in the second text field type "zip_unknown" any file containing "zip_" followed by 4 digits will get this text phrase replaced by "zip_unknown".
Sequences
What if we don't know how many numbers a zip code consists of? What if some files contain "zip_123" and others "zip_384739"? The above expression will only match if there are exactly 4 digits. If we don't know how many digits there are we can use another meta character. Consider this expression:
zip_\d+The plus
+ will match the previous character 1 or more times which means that this expression will match "zip_123" and "zip_1234" and "zip_8000000".
Grouping
It is possible to define subpatterns within the pattern itself which proves very useful when using the replace method. A group is defined by enclosing a part of the pattern in a parenthesis (). Given this pattern:
zip_(\d+)The match is exactly the same as before except now we can access the value of the subpattern in a replace scenario. If in the replace method we put
\1_zip in the second text field the result will show that the two parts of the filename have changed place. If the filename contains "zip_123" the filename will contain "123_zip" after the method has been applied. The value of the special metacharacter \1 is in this case "123" . If more than one group is used the next group name will be \2.
A more advanced example
If we have a filename like this "Michael Jackson - Thriller.mp3" and we want to change it to something like this "Thriller - Michal Jackson.mp3" we can apply a regular expression in the replace method like this:
Text to be replaced: (.*) - (.*)
Replace with: \2 - \1
In this case some familiar notation is used but also two new metacharacter. The dot matches anything character digit or non-digit. The star * matches the previous character 0 or more times. The pattern is build of two similar groups divided by - . The first group matches "Michal Jackson" and putting it into \1 while the second group matches "Thriller" putting it into \2. Because the first group is replaced by the value of the second and vice versa, the two parts of the filename change place.
Metacharacters
\w |
Word character [a-zA-Z_] |
\W |
Non-word character [^a-zA-Z_] |
\d |
Digit character [0-9] |
\D |
Non-digit character [^0-9] |
. |
Any character |
^ |
Start of line (start of filename) |
$ |
End of line (end of filename) |
[...] |
Characters contained in list. E.g. [abcd] |
[^...] |
Characters not contained in list. E.g. [^abcd] |
(...) |
Subpattern group. E.g. (.*) |
(...|...) |
Subpattern group alternation. E.g. (\d*|\D*) |
* |
Match previous character or metacharacter 0 or more times |
+ |
Match previous character or metacharacter 1 or more times |
? |
Match previous character or metacharacter 0 or 1 times |
{n} |
Match previous character or metacharacter exactly n times. E.g. \d{4} |
{n,} |
Match previous character or metacharacter at least n times. E.g. \d{3,} |
{n,m} |
Match previous character or metacharacter at least n times but no more than m times. E.g. \d{3,5} |
\1 |
Sub pattern value 1 for use in pattern based replace |
\U\1 |
Sub pattern value 1 changed to upper case |
\L\1 |
Sub pattern value 1 changed to lower case |
\u\1 |
Sub pattern value 1 with first character changed to upper case |
\l\1 |
Sub pattern value 1 with first character changed to lower case |
The item list
Files vs. Folders
You cannot rename both files and folders at the same time. You can choose between Files View or Folders View by using the two buttons above the list.
Add Files
There are several ways to add files to the list. You can drag files from Explorer or any other file manager. You can also click Add in the toolbar or in the right click menu or click the Insert button on your keyboard, and select the files you want to add from the open files dialog.
Add all Files in a Directory
You can also choose to select all files in a directory by clicking first Add then Directory in the toolbar. A dialog like the one to the right will appear.
If you want all files in subdirectories to be added as well, you can check the Include Subdirectories checkbox.
Use the Mask box to specify what file types you want to add. If you want to add more than one file type, you can separate them by ; (eg. *.jpg;*.gif). If you want to add all files, just leave the Mask blank.
Note: This is not possible when you are in Folders View.
Add Folders
To add a folder to the Folders View, the best way is to drag them from Explorer or any other file manager. Another way is to click Add and then Directory in the toolbar. That is the same as right clicking in the list and choose Add or just hitting the Insert button on your keyboard.
Remove Items
To remove items from the list, you just select them and select Remove from the right click popup menu. Or you can use the Delete button on your keyboard.
Move Items
It is also possible to move the items to another position in the list. It is only possible to drag one item to a new position, but if you use CTRL + UP or Down, you can move all selected items either up or down.
Save List
If you want to save the list for later use, you can either click List -> Save in the toolbar or you can right click and choose Save List. The list will be saved in a regular text file, which can be opened in any text editor.
Load List
To load a list of files, click List -> Load in the toolbar or right click and choose Load List. The list does not have to be a list saved by Advanced Renamer. You can write the list in any raw text editor, save it and load it in the application.
Undo batch
The Undo Batch window allows you to revert file operations performed in previous batch jobs. If you have renamed, copied, or moved files and need to restore them to their original state, you can use this feature to undo those actions.
How it works
On the left side, there is a list of batch jobs performed in the last 30 days, each labeled with a timestamp.
When you select a batch job, the right side displays the list of files involved in that batch:
-
Original Item: The file name before the batch operation.
Copied Item: The result of the operation (renamed, copied, or moved file).
Error: If the program thinks it cannot revert the operation, it will show an error message here.
By default, all items in the batch are selected. You can uncheck specific files if you only want to undo a subset of the batch. The right click menu also provides options to select or deselect all items in the batch.
Reverting a batch- Select the batch job from the list on the left.
- Review the files on the right and uncheck any you don't want to change.
- Click Undo this list to roll back the selected changes.
This will attempt to move, rename, or delete files as needed to restore them to their original state. Note that some operations may not be fully reversible (e.g. if the was deleted manually).
Settings window
Click the settings button in the toolbar to show the settings dialog. Use it to control how you want some features of Advanced Renamer to behave.
Environment settings
Program settings
Renaming settings
Media files settings
JS Script editor settings
Environment settings
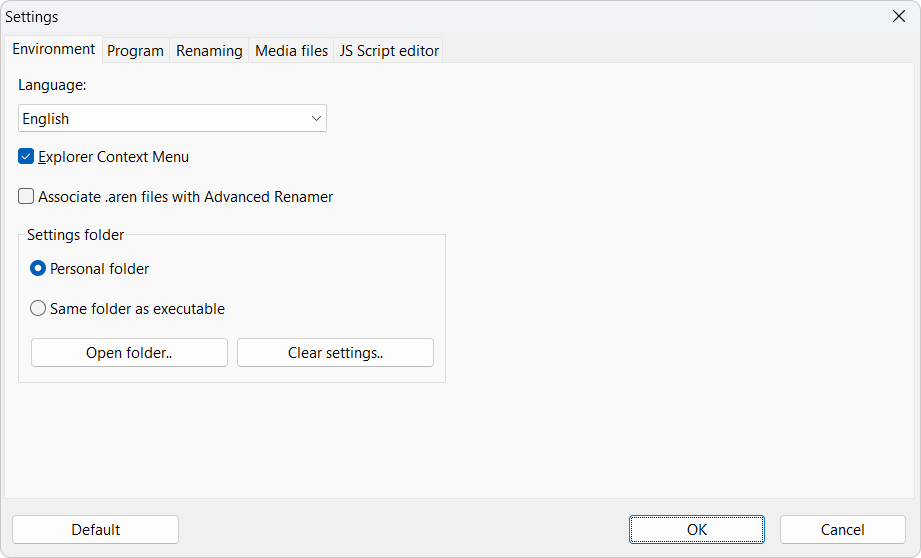
Explorer Context Menu Windows only
When turned on you will be able to add files and folders in Windows Explorer by just right clicking the items.
Default: Off
Associate .aren files with Advanced Renamer Windows only
Files named .aren containing renaming presets can be opened with Advanced Renamer. If checked these files will when executed load the presets from the file.
Default: On
Settings folder
Those where to save your personal settings. Normally the files are located in an application folder in the user account folder. If you prefer you can store the files where aren.exe (the Advanced Renamer executable) is located. This is the setting used when using the program in a portable configuration.
Default: When using the installer: Personal folder, when using the portable version: Same folder as aren.exe
Program settings

Toggles the file and folder list grid lines.
Default: Off
Toggles if the grid will be shown with stripes for better readability.
Default: Windows: Off, macOS: On
Some like the "Start batch" button to left other to the right. Choose your preferred position.
Default: Off
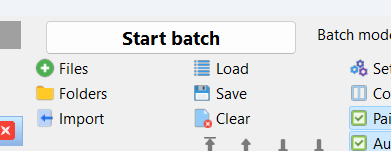
Will display a button in the grid for fast access to the quick help when there is no files in the list.
Default: On
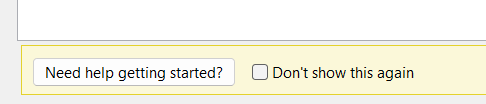
Let Advanced Renamer automatically check for updates every time the program starts. A link to the download site will be displayed in the bottom of the main window when there is an update.
Default: On
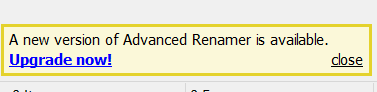
Choose if the program shall sort files when they are added with drag and drop (option on). If off, the program will add the files in the order they are selected at the source.
Default: On
Choose if basic method configuration should be displayed in the method title to better distinguish between similar methods. The follow methods doesn't support this setting: List, List Replace, Script, and Trim Manual method description will always override this setting.
| Auto: | Show configuration in title, if list has more than one of the same type. |
| Always: | Always show configuration in title. |
| Never: | Never show configuration in title. |
Choose between dark og light visual program user interface. When set to Auto, the program will choose the mode selected in Windows settings.
Dark color mode is supported on macOS, but only in auto mode.
Default: Auto
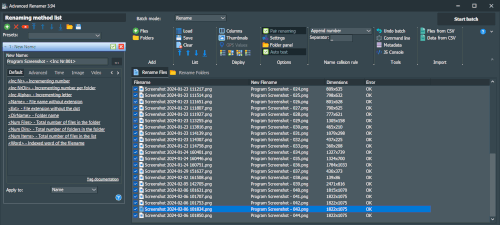
Set where the main program toolbar should be positioned. Choose "Top of window" to have the menu at the very top of the window spanning the entire width of the screen. Option "Top of list" will place the menu just above the list, but to the right of the method panel. When set top Auto, the program will set the menu at the top of the list, unless the window is too narrow, i which case it will automatically move it to the top of the window.
Default: Auto
| Super compact: | Only displays a thin menu bar with dropdown menus representing each button group. This is the most space saving layout. |
| Compact: | Displays the program menu in the default state, with only a small amount of spacing between each menu item. |
| Normal: | The same as Compact but with more spacing between menu items. |

Compact:
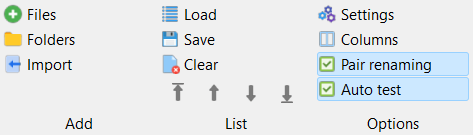
Determines if the names of the button groups should be visible when the Menu sizing is set to Compact or Normal. Turn this option off to save vertical space in the menu leaving more room for items in the list.
Default: On
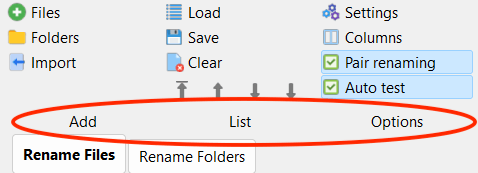
Determines if the button bar for quick access to adding methods should be visible.
Default: On
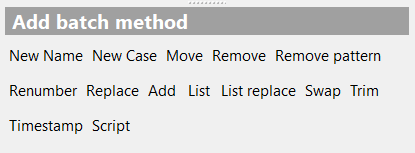
Renaming settings
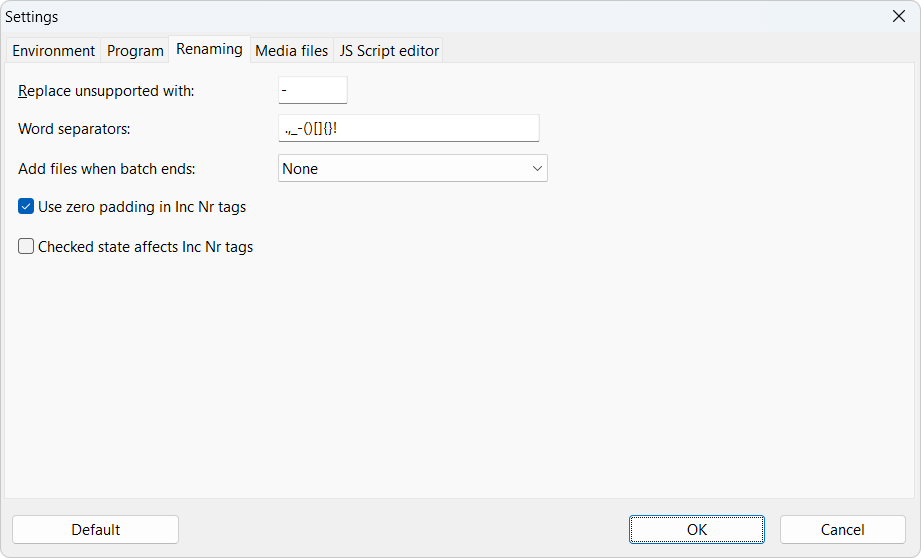
Replace Unsupported With
Determines what unsupported chars in metadata tags should be replaced with. Media tags often includes chars that are invalid for filenames eg. : or /.
Default: _
Word separators
Some features work on the words of a filename. The New Case method can change case of the first letter of every word, and the Word tag can be used to insert a word from the filename in an other location of the filename. Use this text field to change which characters are used to separate the words.
Default: . ,_-()[]{}!
Lower case words for title case New in version 4.09
When using title case in the New Case method the first letter of every word is capitalized, except for a list
of short words listen in this text box. In title case the first letter is always capitalized, even if the word is in the list.
Default: a;an;and;as;at;but;by;de;etc;for;in;nor;of;on;or;per;the;to;v;via;von;vs
Add files when batch ends
Setup what Advanced Renamer should do when a batch is done. When set to Ask, a window with four choices will be shown after the batch is done.
Default: Ask
If checked, the program will not display a confirmation window before the batch is started with the Start Batch button. Instead it will just start the batch without any warnings or confirmations.
Default: Off
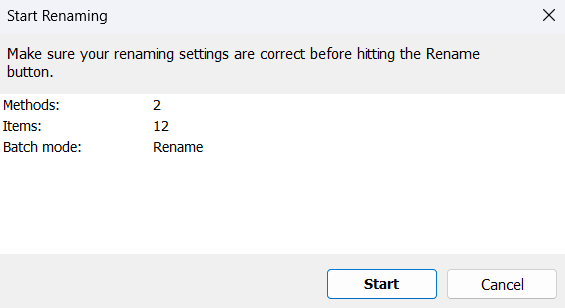
Extension change warning before renaming
If a file extension is changed during a batch, a warning popup will be shown before starting the batch. Turn this off to remove the warning.
Default: On
Use zero padding in Inc Nr tags
When turned on the numbers produced by Inc Nr and Inc NrDir will have leading zeros. The number of leading zeroes will depend on the number of items in the list or the number of files in the folder depending the tag in use.
Default: On
Checked state affects Inc Nr tags
If checked the Inc Nr tag will only increment for items in the list where the checkbox is checked.
Default: Off
The maximum number of files or folders the program can hold in the list. Increase this if necessary. Cannot be set to a lower number thasn 25000. Note, can make the program slow if set to high
If you get the error message "Cannot add files. You cannot load more than 25000 items into the list" when adding files, you might want to increase this value.
Default: 25000
Media files settings
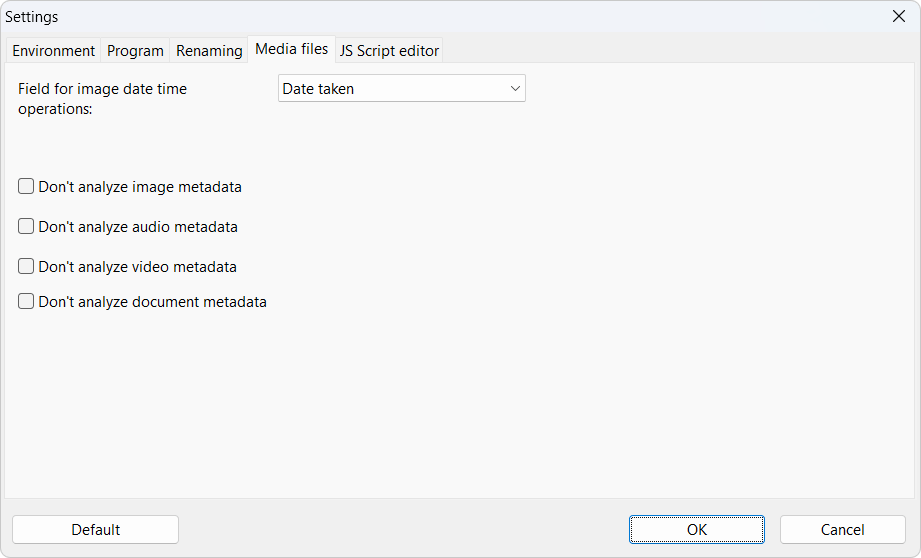
Field for image date time operations
Image files can have multiple different timestamps stored in the metadata information.
Use this option to choose which value you want Advanced Renamer to use when reading file information.
The value "Date Taken" is a calculated field trying several common fields in a prioritized order.
Default: Date taken
Minimum city population for GPS tags New in version 4.02
When using the GPS tags, the program will use a webservice to find the closest city to the GPS coordinates of the image
or video file. The database contain all cities in the world with a population of at least 1000 people. If you prefer the program to find larger cities, you
can change this value to a higher number.
Default: 1000 (minimum 1000, maximum 1000000)
Don't analyze audio metadata
Set this to skip metadata analysis og audio files. Can be used to speed up adding files.
Default: Off
Don't analyze image metadata
Set this to skip metadata analysis og image files. Can be used to speed up adding files.
Default: Off
Don't analyze video metadata
Set this to skip metadata analysis og video files. Can be used to speed up adding files.
Default: Off
Don't analyze document metadata
Set this to skip metadata analysis og document files. Can be used to speed up adding files.
Default: Off
JS Script editor settings
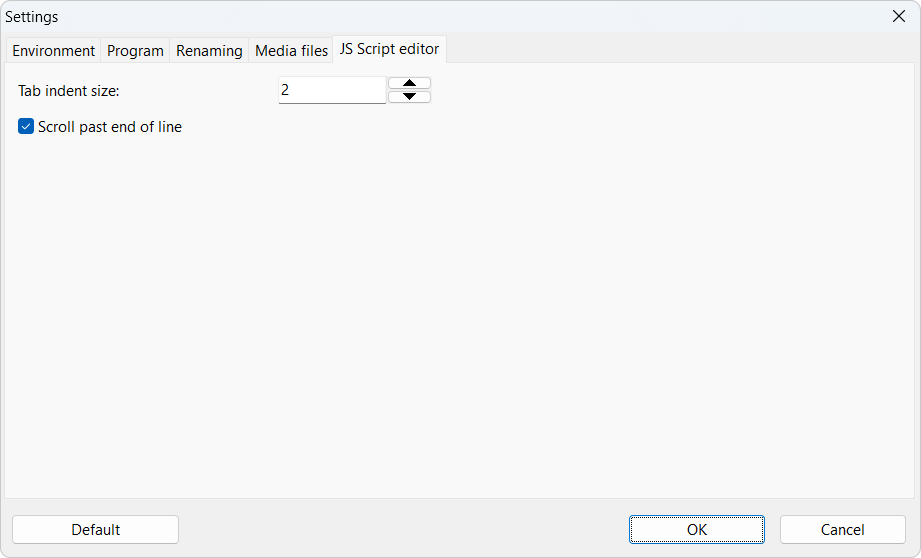
These settings apply to all editor windows using JavaScript.
Tab indent size
Any tab indents are converted to spaces. Change this value to the amount of spaces you prefer.
Default: 2
Editor font size New in version 4.02
Set the preferred font size for editors used for Script and List method.
Default: 10
Scroll past end of line
Allow the text cursor to move past the last character of a line in the editor.
Default: On
Import/Export
Import windows can be used to import data into Advanced Renamer. This can be existing files or new names for files in the list.
Files from CSV import
Data from CSV import
Export list
Files from CSV import
With the CSV import window you can import both files and new file names into Advanced Renamer.
Filename
The csv file can either be a file previously saved by Advanced Renamer or created in a program like Microsoft Excel or LibreOffice.
Base folder
If the csv file doesn't contain absolute paths to original files, you can use this control to define a common base path for the files.
Column separator
The separator used to separate the individual columns in the csv file. This is usually ; or ,.
First line is header
If the first line in the csv file is a header line describing the column names you should check this to ignore this line.
Column for original filename / Column for new filename
The column index of the original file names and the new filenames.
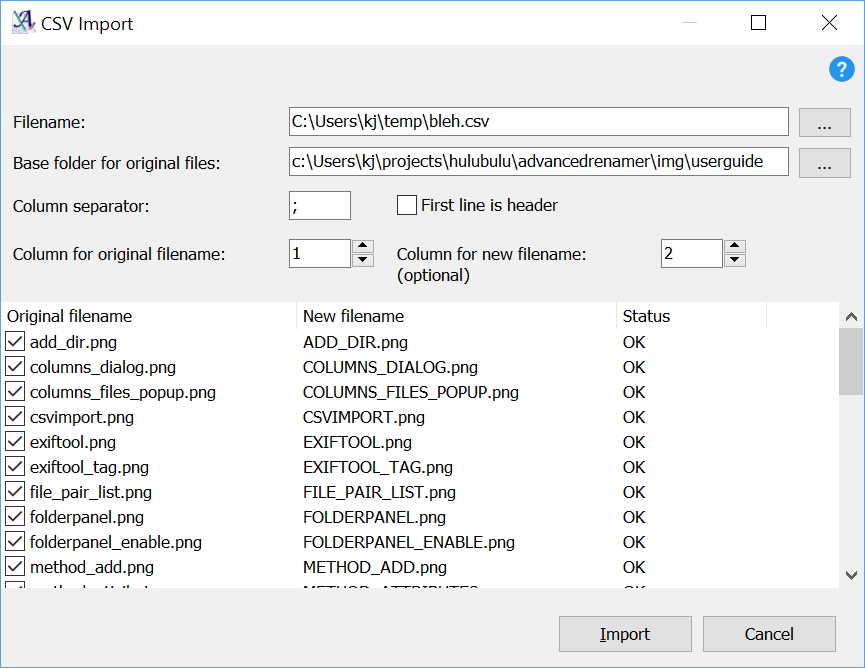
Data from CSV import
Advanced Renamer will automatically import embedded metadata from files added to the list. If you have metadata not embedded directly in the files you can instead import the metadata from a CSV file. To do so, click Import -> Data from CSV. A window from which to choose a CSV file will appear.
After import the tag Csv:X> can add the value of the column represented by X to the filename. X is a numeric value
starting from 1 representing the index of the column to use. The first column can be used by using this tag <Csv:1>.
Filename
The location of the CSV file to import. The file can be created using Microsoft Office, Libreoffice, or another spreadsheet
tool.
Column separator
The separator used to separate the individual columns in the csv file. This is usually ; or ,.
First line is header
If the first line in the csv file is a header line describing the column names you should check this to ignore this line.
File encoding
If your file doesn't load well or the characters look wrong, maybe loaded with a different alphabet, your file encoding
might not match the encoding used for import. Use this drop-down box to choose an alternate encoding if needed.
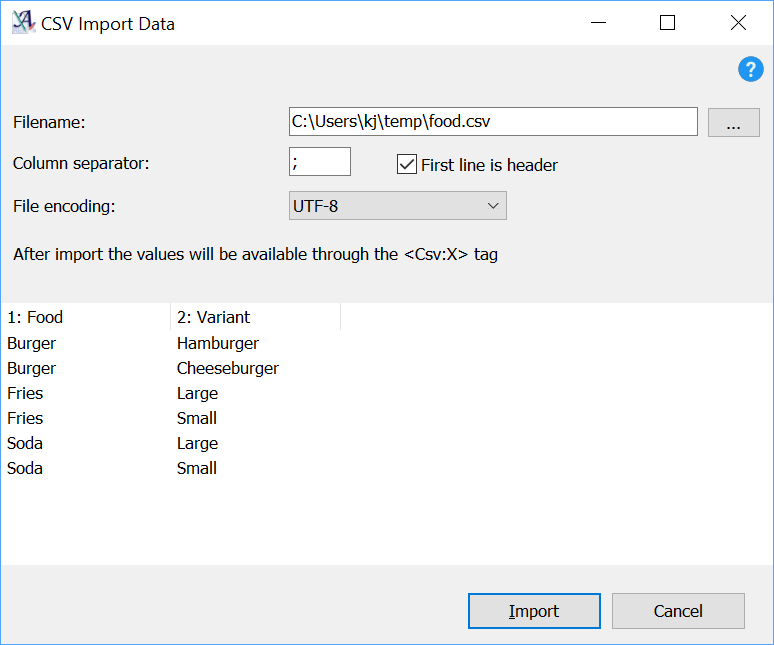
Export list
The Export window allows you to save the current file list from your renaming batch in one of three formats: Text, CSV, or JSON. The options available depend on the format you choose. You can export basic information, like filenames and paths, or more detailed metadata about each file.
Text Format
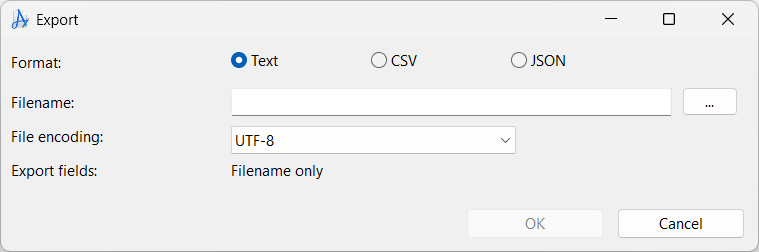 Exports a simple list of filenames. Use this format for a plain list of filenames, with no additional data.
Exports a simple list of filenames. Use this format for a plain list of filenames, with no additional data.
File encoding
Choose between encodings like UTF-8, UTF-16, or ASCII.
Default: UTF-8
Export fields
Only the filename is exported in this format.
CSV Format
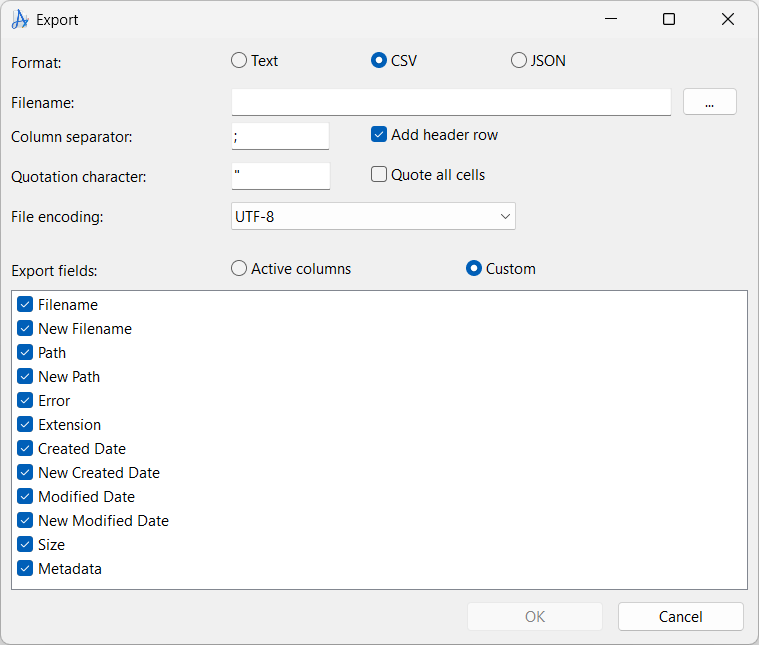 Exports the list as a spreadsheet file for use with Excel, LibreOffice, or for data exchange with other tools.
Exports the list as a spreadsheet file for use with Excel, LibreOffice, or for data exchange with other tools.
Column separator
Choose the character used to separate values (e.g., ; or ,).
Default: ;
Quotation character
If set, fields including spaces or the column separator will be enclosed in quotes.
Default: "
Add header row
Includes column names as the first row.
Default: checked
Quote all cells
Forces all cells to be enclosed in quotes.
Default: unchecked
File encoding
Choose between encodings like UTF-8, UTF-16, or ASCII.
Default: UTF-8
| Active columns: | Exports only the currently visible columns in the file list. |
| Custom: | Lets you select exactly which fields to include. If you choose to export metadata, each metadata field will be exported as a separate column. |
If special characters isn't presented correctly when importing in other tools, try changing the file encoding.
JSON Format
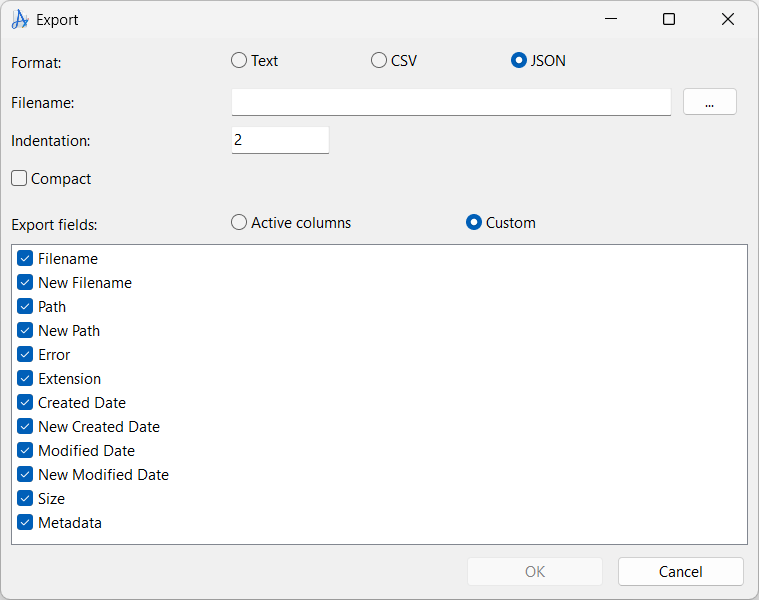 Exports the file list in structured JSON format. Use this format when you need data for further processing in scripts or applications that support JSON.
For JSON, file encoding is always UTF-8.
Exports the file list in structured JSON format. Use this format when you need data for further processing in scripts or applications that support JSON.
For JSON, file encoding is always UTF-8.
Indentation
Number of spaces used for indenting nested data. Ignored when Compact is checked.
Default: 2
Compact
When enabled, outputs JSON in a single line (no indentation).
| Active columns: | Only includes columns currently shown in the main list. |
| Custom: | Lets you select exactly which fields to include. If you choose to export metadata, the metadata will be structured as key-value pairs in a JSON object. |