Getting started
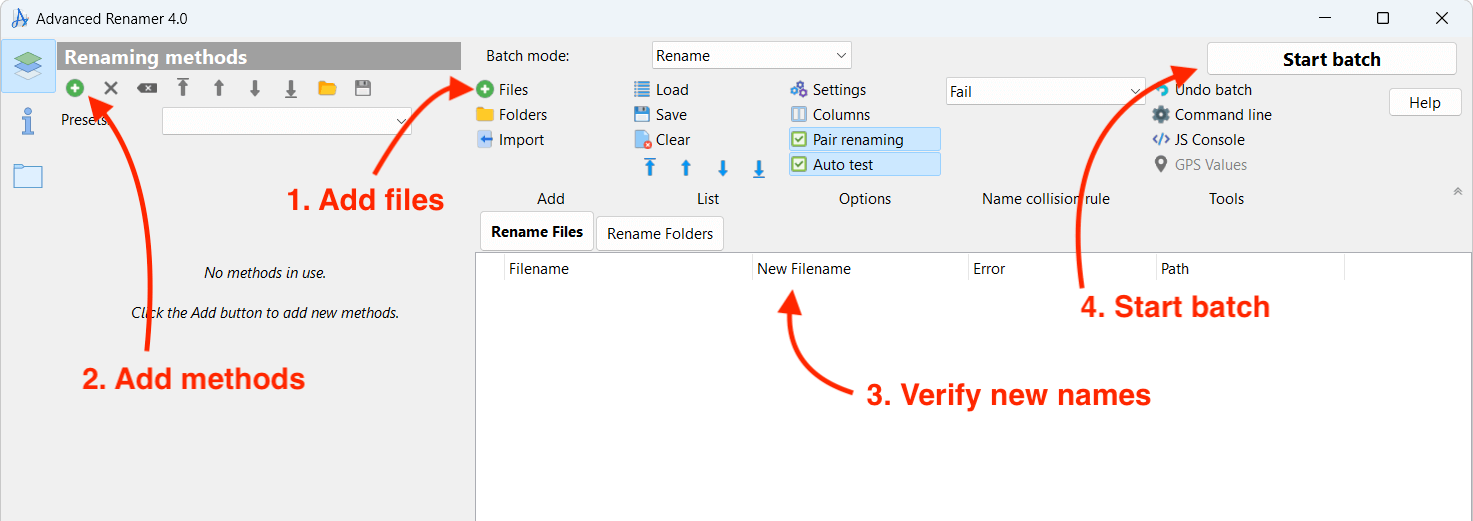
Here are some easy steps on how to get started renaming files in Advanced Renamer.
Step 1: Add files
The first thing you want to do is to add the files you want to rename. You can do so by clicking the Add button
highlighted in the screenshot, or you can drag and drop files from Windows Explorer to Advanced Renamer.
If you add a folder, all the files contained in the folder will be added to the list.
Note, you can also rename folders with Advanced Renamer. To do so, click the "Rename Folders" tab above the item list.
Step 2: Add methods
The methods are used to define the rules used for the batch rename. You can add methods by clicking the Add button in the left part of the window.
There are various methods depending on the way you want to rename your files. You can read more about the different methods in the Methods section.
You can also add methods by clicking the method name in the toolbar in the bottom of the method panel.
Step 3: Verify new names
When the files are added and the methods have been setup, you can verify the new names in the column called "New Filename".
It is good practice to always check the result of the batch, before actually renaming the files. If you are not satisfied by the displayed result,
you can update the configuration of the methods to give you the desired result. The column og new names will update automatically.
Step 4: Start batch
When ready, you can perform the batch rename by clicking the Start Batch button in the top of the window.
A new window will appear where you can click the Start button to start the batch.
You can also use the F9 keyboard shortcut to start the batch.
If there are mistakes you didn't catch before starting the batch, you can revert the whole batch by using the Undo Window.
Advanced Renamer can do a lot more than just renaming files. You can also move and copy files and folders. Batch modes.
You can use tags to add metadata to the file names. Tags.
For more advanced uses, you can use regular expressions and scripting in your batch configuration. Regular expresions - Script Method.